IT技術が進化していくなか、最近ではAIを取り入れたアプリが多く続々とリリースされていますが、文化やリテラシー、環境などによって、端末に依存しているシステムを使っていたり、エクセルで作業をしている企業や職場はまだまだ残っています。
パソコンをつかって事務作業をする人のなかでも、エクセルが苦手と感じている人も多いように思います。しかし、エクセルはものすごく便利につかえるアプリケーションであることは間違いないです。また、企業や社内で利用するパソコンがWindowsであれば、データベースをあつかう「アクセス」や、プレゼン資料などの作成が得意な「パワーポイント」は入ってなくても、ワードやエクセルは必ずと言って良いほどインストールされているかと思います。
それだけ一般的に使われているエクセルですが、ここではエクセル初心者さんにむけて、知らないと損をすると言っても良いエクセルの便利機能と、ワークシート関数を紹介していきます。ここで紹介した内容でエクセルを使ったデスクワークの負担がすこしでもへらすことができれば幸いです。

エクセルは使えると便利なアプリケーションだよ。
この記事は以下のような人におすすめです。
●エクセルは苦手だけど、便利なところをサクッと知りたい人
●会社や職場でエクセルをつかった作業がある人
●エクセル初心者でスキルアップをしたい人
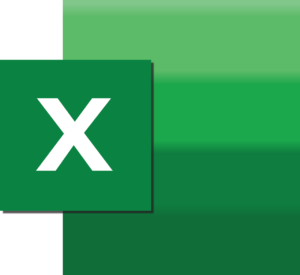
エクセルの便利機能(フィルター・ウィンドウ枠の固定・印刷タイトル)

ここからは便利機能を紹介していくよ。
エクセルの便利機能|フィルター
エクセルは表計算を得意とするアプリケーションです。その名のとおり企業や職場であつかうエクセルデータは表になっていることが多いです。
フィルター機能は、エクセルでつくられた表のデータを抽出するための機能です。
膨大の量の表から特定のデータを取り出すことができる機能です。数値の範囲や、指定した文字列を含むものだけを取り出すといったこともできます。具体例としては以下のとおりです。

特定の条件にあてはまるデータを取り出すのに便利。
●顧客一覧表から、特定の地域に事業所がある企業や個人を取り出す。
●社員一覧表から、30歳以上で40歳未満のスタッフだけを取り出す。
●在庫一覧表から、前回発注日から5日以上経過している商品だけ取り出す。
さらにフィルターをつかうことで昇順や降順などの順番で並び替えるソートもできます。
それではフィルターを設定する方法と使い方を紹介していきます。より分かりやすくするために、サンプルとしてつくった表をつかって見ていきましょう。ここでは社員100名の一覧表があったと仮定し、特定の条件に一致する人たちだけを取り出すことをしてみたいと思います。
フィルターの設定方法
フィルターの設定方法
表全体を選択して、エクセルの[データ]タブから、[フィルター]を選択する
(※表選択状態でCtrl + Shift + L キーでも設定できます。)
表の見出し行のセルの中に”▼”を表示していれば、フィルター機能の設定は完了です。
(※設定している状態で同じ手順をおこなうとフィルターを解除できます。)
上記の説明でわからなかった人は、画像を参考に設定してみてください。
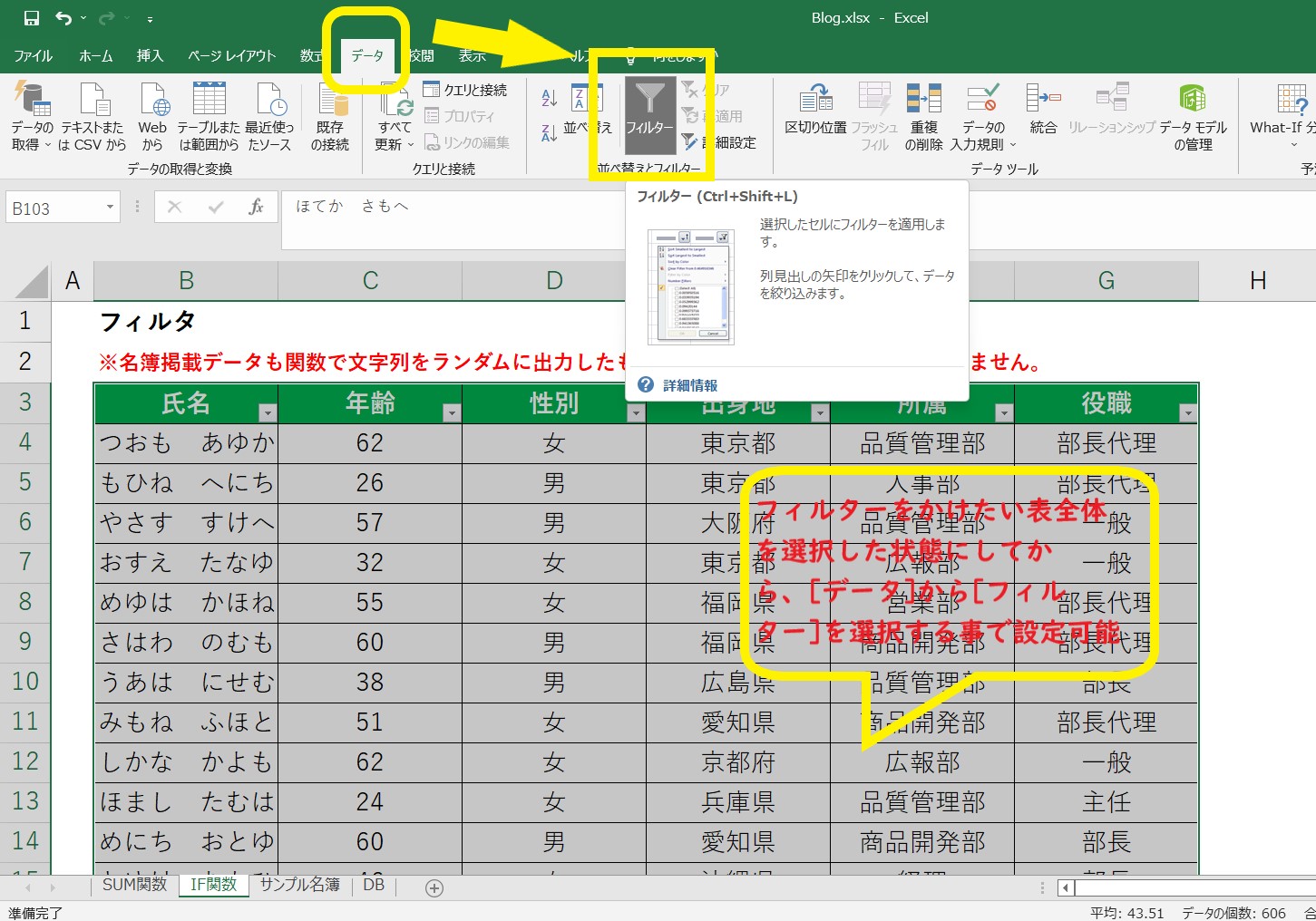
フィルターでデータを抽出する方法
フィルターでデータを抽出する方法
社員一覧表から、年齢が20歳以上で29歳以下の人だけを取り出します。
社員一覧表の[年齢]の列から、[数値フィルター]を選択して[指定の範囲内]を選択します。
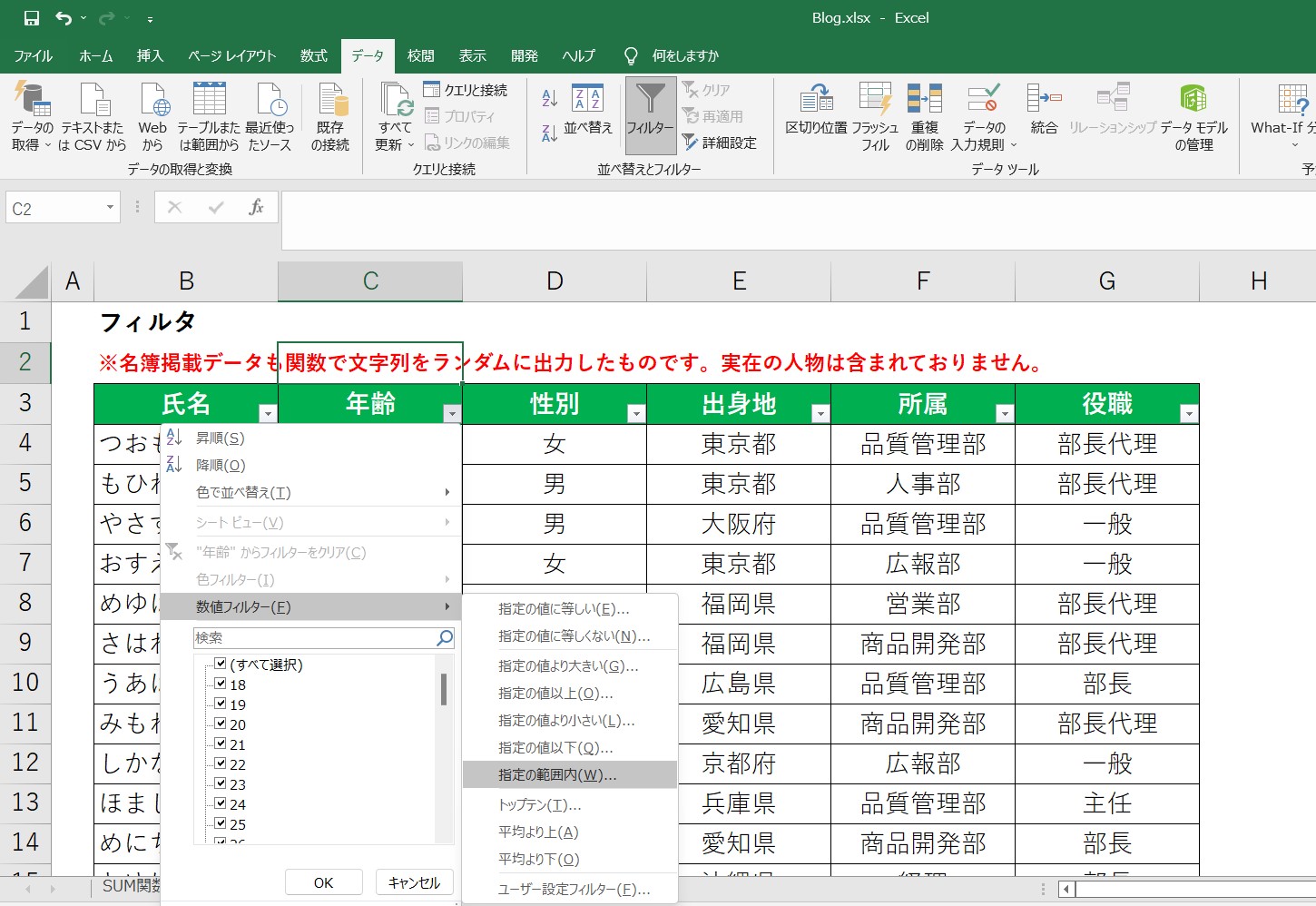
オートフィルターオプション画面が開きます。
抽出条件の設定で、上のテキストボックスに[20]と入力して、プルダウンで[以上]を選択します。つづいて、下のテキストボックスに[29]と入力し、プルダウンで[以下]を選択します。
なお、2つのテキストボックスの間にある、ANDとORのラジオボタンは、初期値(AND)のままです。
条件の設定が完了したら、[OK]をクリックします。
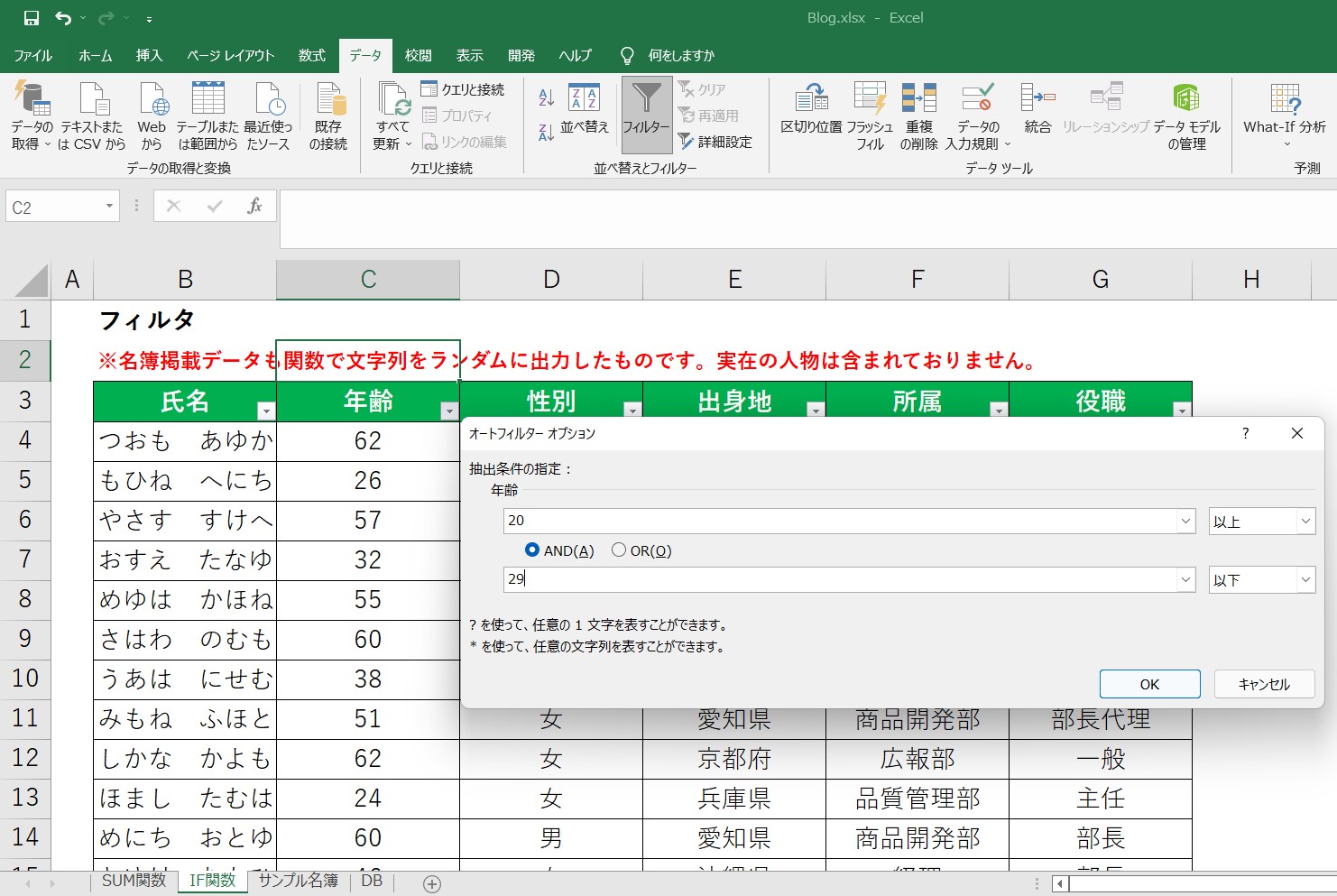
フィルターでデータ抽出をした結果
指定した条件でフィルターが実行され、年齢の列の値が20以上で29以下の人が抽出されました。画像の左下に表示されているメッセージでもおわかりのとおり、こちらのサンプルで用意した社員一覧表で、20代のスタッフの17人のデータ取り出されました。

フィルターでデータ抽出をした結果をさらにしぼりこむ
フィルターのデータの抽出で[年齢]が20代のスタッフ17人のデータが抽出しましたが、さらに[性別]の列で男性のみ、や[出身地]の列で東京都のみ取り出し、絞り込むもできます。手順は20代スタッフを抽出したときと同じことを別の列のフィルターでおこなうだけです。

『東京出身の20代男性』のような、条件の組み合わせができるよ。
フィルターの具体的な使用方法
フィルターが活躍するのは、すべてのデータから、特定の条件にあたるデータを抽出する場合です。
もっともわかりやすいのは、社員さんから提出物を回収ときのチェックリストとして使えるではないでしょうか。社会保険関係や年末調整など、会社や職場で書類をあつめないとならないときに、現時点で誰が提出済みで、誰が未提出なのかを記録をしていくことで、現在の回収がどの程度なのかがひと目でわかるようになります。
また、回収できていない人を条件にしてフィルターをかけることで、未回収者リストが数クリックでつくれるため、他のスタッフに状況を共有するときにも便利です。

フィルター機能がつかえるようになると、環境に合った使いかた思いつくようになるよ。
フィルター使用時の注意点
フィルターは便利な機能ですが、気をつけておかないとならない点もあります。ここでは、フィルター機能をつかう上での注意点をいくつか紹介します。
セル結合があるとフィルターが使えないときがある
対策:フィルターを使いたい表では、なるべくセル結合は使わないようにする。
空白行があるとフィルターが使えないときがある
対策:空白行を作らないように、” – ” や ” 不明 “などのルール決めをして入力するようにする。
表の値が同じ意味であっても、文字列がちがうと別の項目と扱われる
※例:性別の入力値が“男性”と”男”は同じ意味であっても、フィルターでは別ものとして扱われる。など
対策:入力規則などを設定し、入力値を選択式にするなど、入力のしかたを統一性を持たせる。

表の作りかたや、入力された値によっては正しく動作しないかも。
フィルターの解除方法
フィルターを個別に解除するためには、表の見出し行のセルの中にある”▼”を選択し、(すべて選択)にチェックをつけて[OK]をクリックする。フィルターのすべての抽出条件をクリアする場合は[データ]タブから、[クリア]を選択すると初期状態に戻ります。
文章での手順がわかりにくい人は、以下の画像にしたがって操作してください。
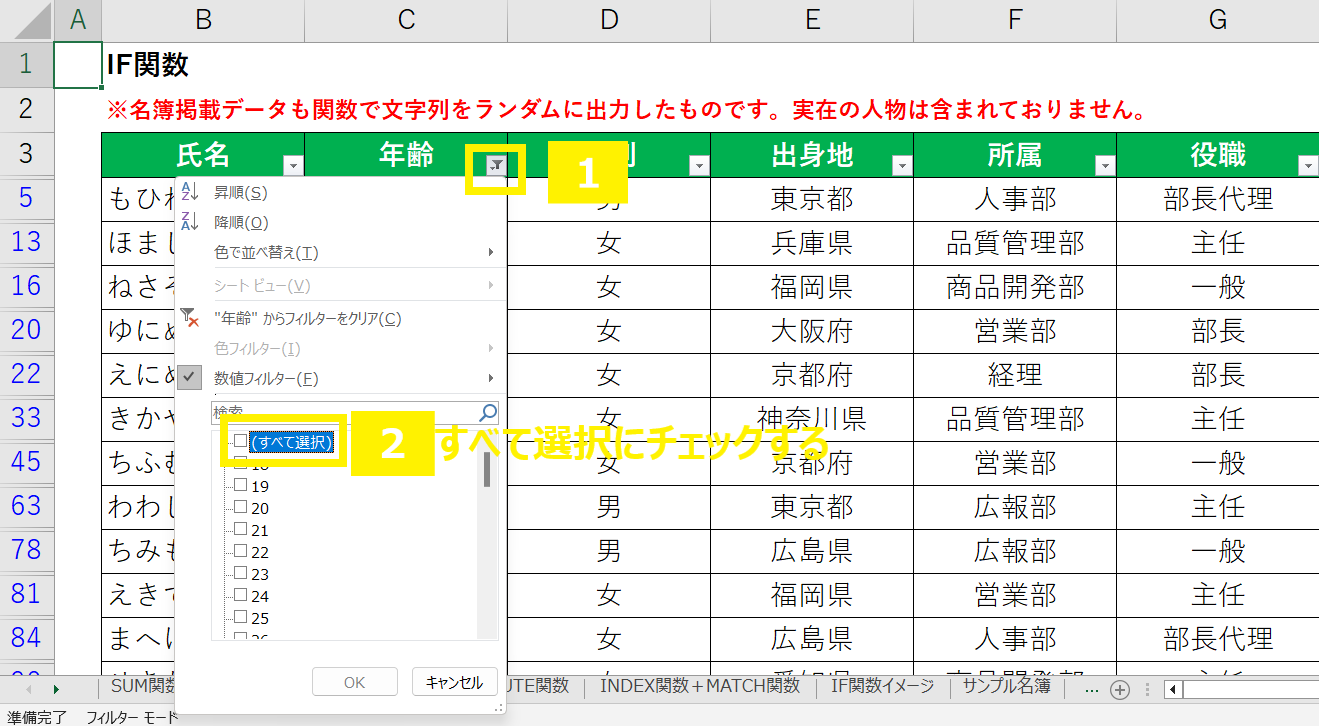
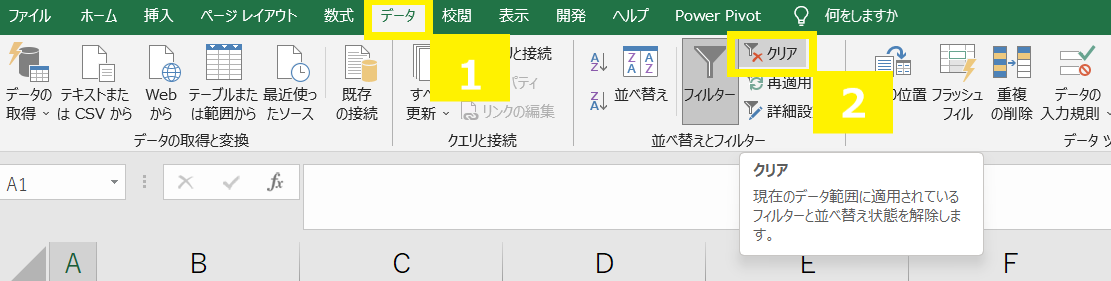

フィルターの条件が複雑になりすぎたら、すべて解除してからやりなおすといいよ。
フィルターでデータの並べかえをする
また、[年齢]の列で、昇順または、降順で並びかえたり、事前の設定さえすれば[所属]の列で部署を指定の順番に並べかえられます。
エクセルの便利機能|ウィンドウ枠の固定
こちらは、エクセルでの表が大きくなった場合に有効な機能となります。
表にはヘッダ(各列の一番上のセルで見出しを記載した部分のことです。)がありますが、見出しは、通常、表が下方向や、右方向に大きくなってくると、画面から見えなくなります。
表にデータを追加していく作業するときに、各列にどういったデータを記入するべきであったかがわからなくなるときがあります。
こういった表のデータ追加作業で、便利に使えるの機能が、ウィンドウ枠の固定です。
ウィンドウ枠の固定は簡単に言えば、任意の位置で画面を固定してくれる機能です。
この機能を使えば、表自体が見やすくなるどころか、データの入力時の負担が劇的にへります。もちろん、行に設定するだけではなく、列にも設定可能なので表を更新する作業をするときはぜひつかっていきましょう。

ウィンドウ枠の固定は、パソコンで表のデータを追加するときに活躍する機能だよ。
ウィンドウ枠の固定の設定方法
ウィンドウ枠の固定の設定方法
エクセルのワークシートにある表で固定したいセルを選択した状態にします。その後、画面上部[表示]タブから[ウィンドウ枠の固定]を選択します。[ウィンドウ枠の固定]・[先頭行の固定]・[先頭列の固定]の選択肢が表示されるので、ウィンドウ枠の固定を選択します。
文章による設定方法がわかりにくい人は、以下の画像にしたがって操作してください。
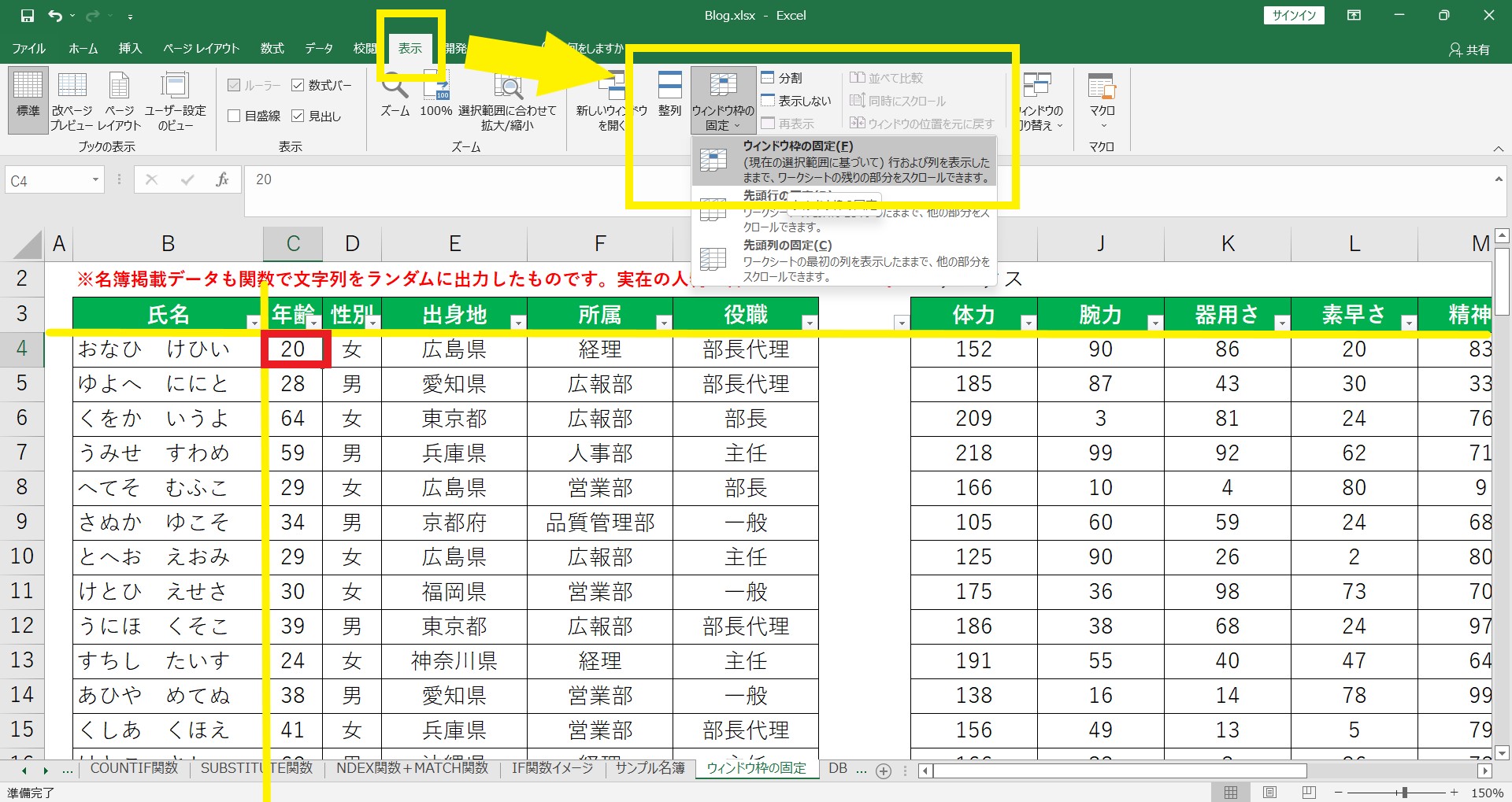
設定方法のポイント
設定手順の固定したいセルを選択するときは画像のとおり、選択したセルの左上が固定されます。画像の例では、見出しの行と氏名の列を固定したことになります。

画像の赤いセルを選択して設定すると、黄色の十字線で固定されるよ。
エクセルの便利機能|印刷タイトル設定
この機能は、表のデータを印刷したときに有効な機能です。
紙に印刷する時に、見出し行の情報をそれぞれのページ(2ページめ以降)にも印刷してくれる機能となります。
通常、表のデータをプリンタで紙に印刷した場合、表の見出しは1ページめに印刷されていますが、2ページめ以降にはデータの行しか印刷されないため、見出しとデータの値の照らし合わせがしにくいものとなってしまいます。
印刷タイトルを設定すると、タイトル行として設定した部分が、すべてのページの見出しとして印刷してくれるので、どのページを見ても、見出しとデータがセットで表示されます。
印刷タイトルを設定、会議資料として配布するときなどで、受け取った人がデータを読み見やすくなります。
印刷タイトル設定をする前の印刷プレビュー画面
1ページめは、見出し(ヘッダ)が印刷されています。
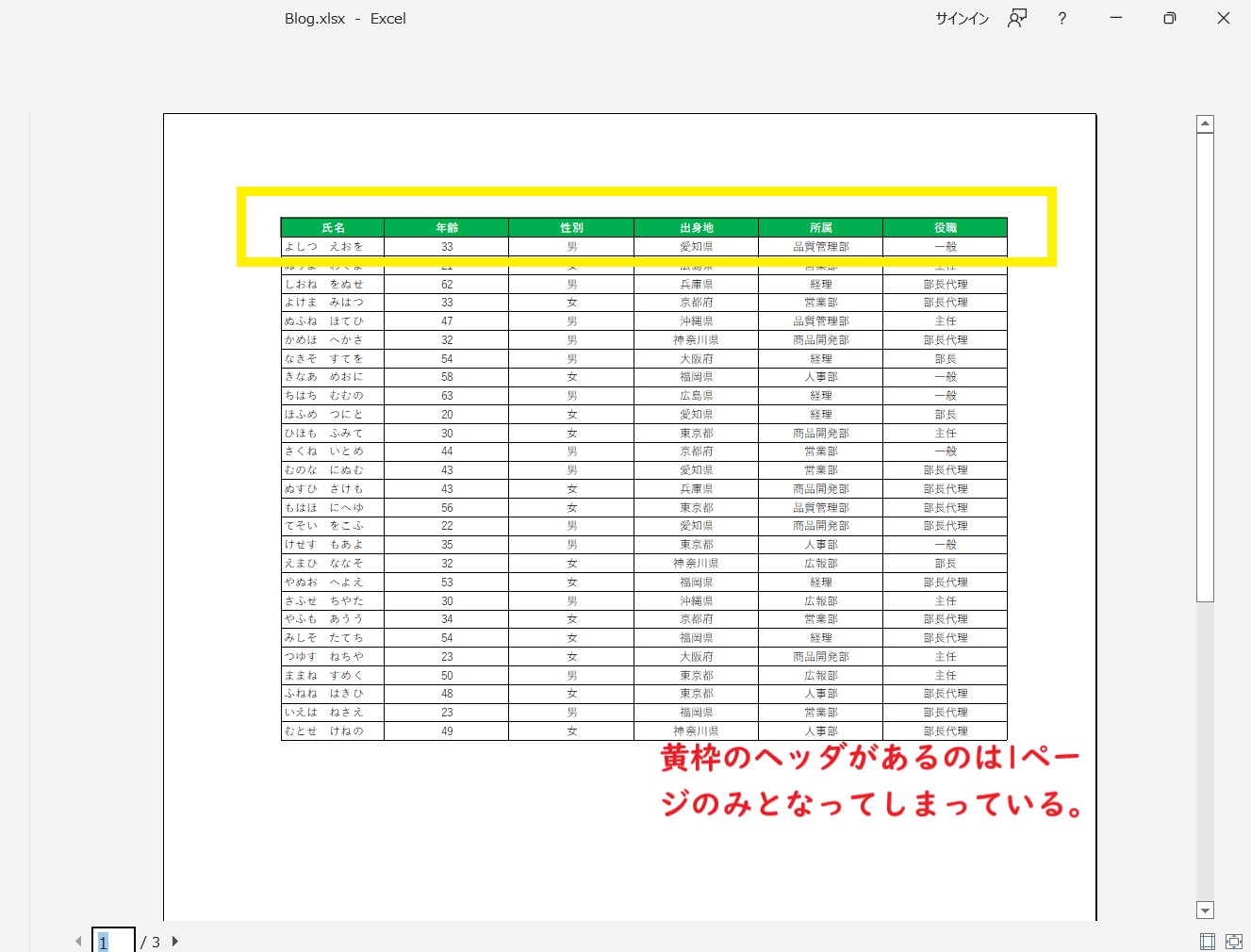
2ページめ以降は、見出し(ヘッダ)が印刷されません。
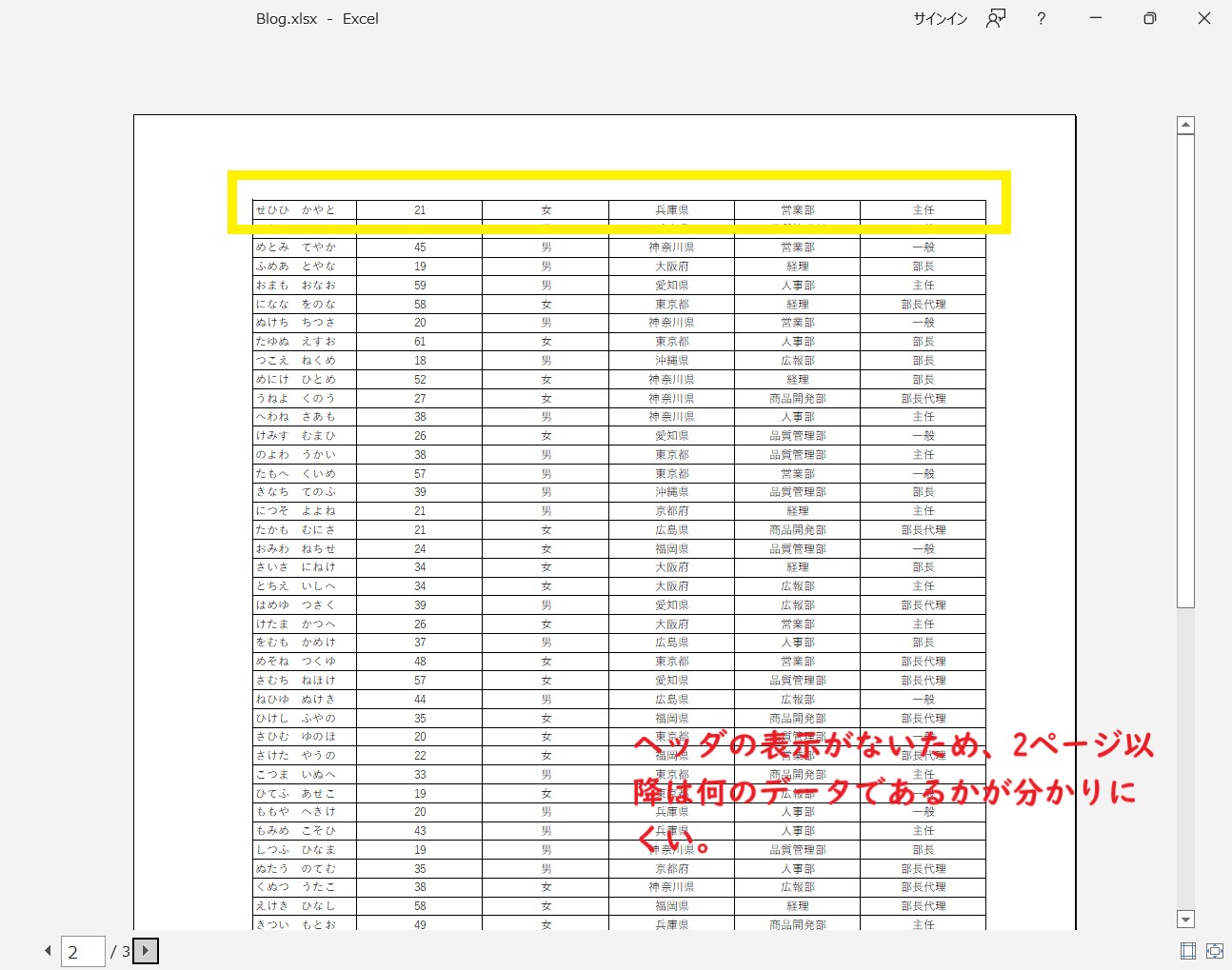

2ページめ以降は、各列の見出しが見えずにひと目ではわかりにくいね。
印刷タイトル設定をする方法
印刷タイトル設定
エクセルの[ページレイアウト]タブから、[印刷タイトル]を選択します。表示されたページ設定の画面にて[タイトル行]の入力ボックスを選択したら、どの行をタイトル行として設定するのかを指定します。
ここでは、見出し(ヘッダ)である2行目をタイトル行として設定したいので、2行目をクリックします。(※ワークシート上でクリックすると、入力ボックスに範囲が自動入力されます。)また、複数行をドラッグすることで複数行をタイトル行にすることもできます。
文章での説明でわかりにくい人は、以下の画像にしたがって操作してください。
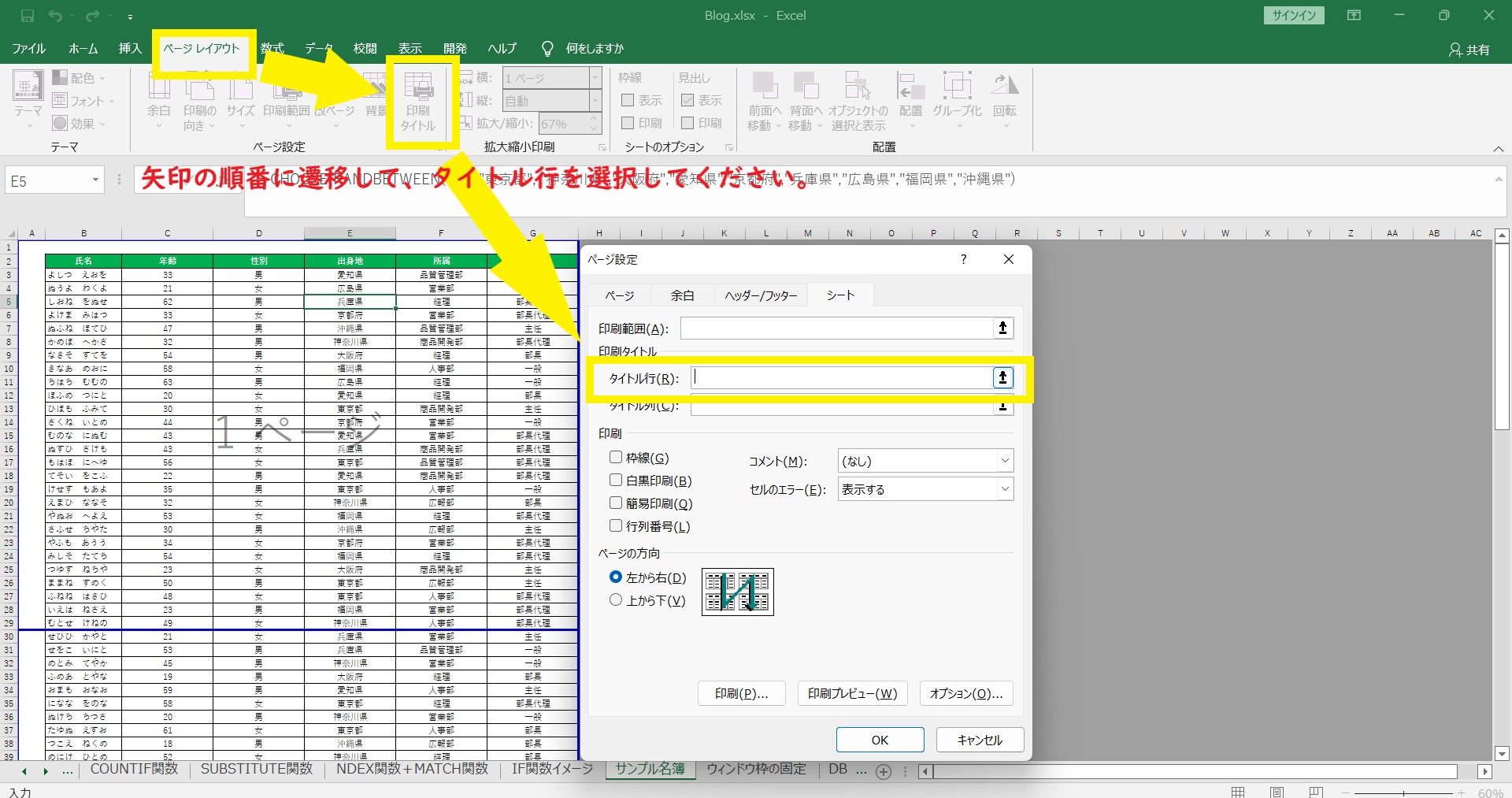
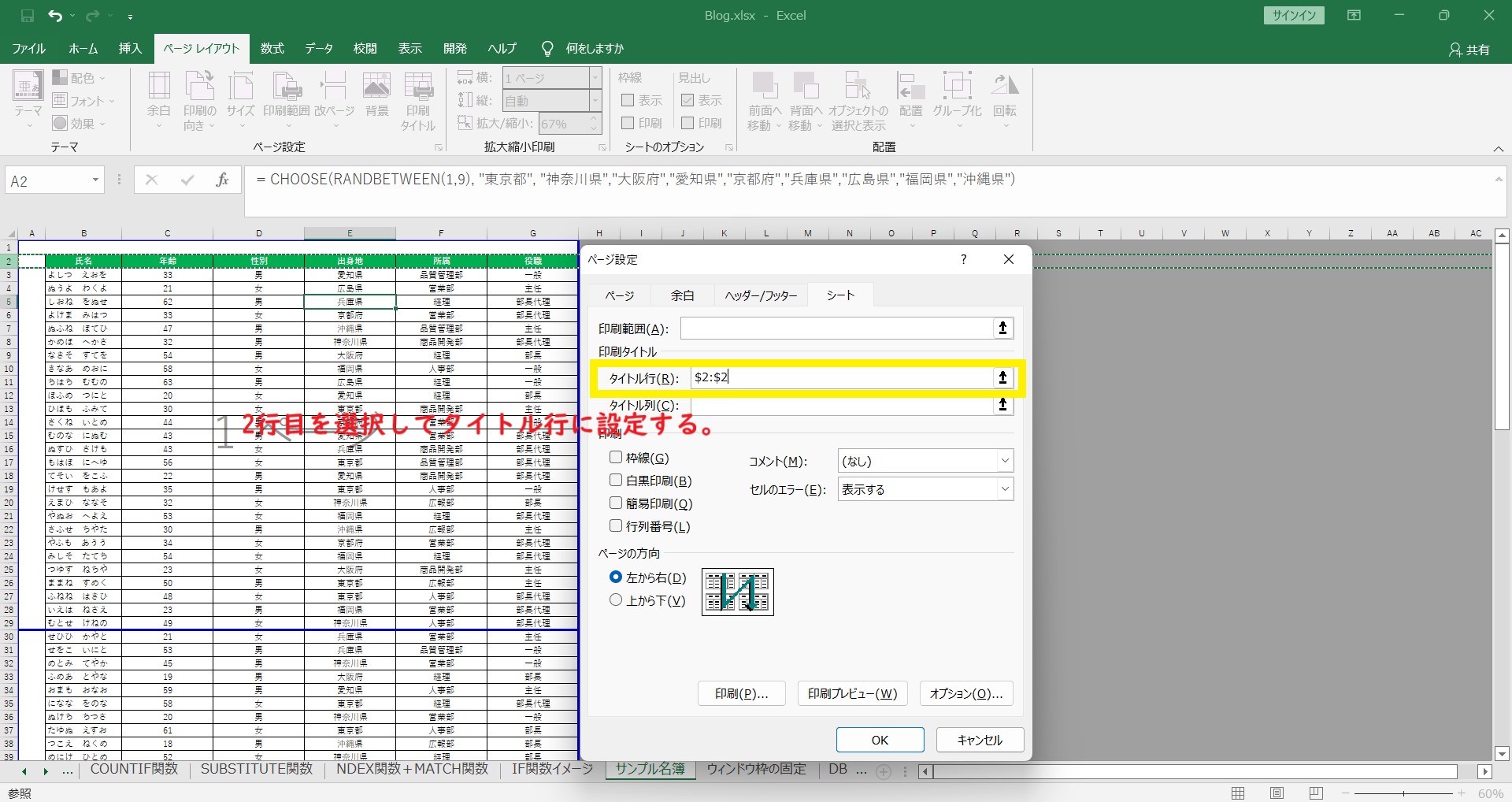
印刷タイトル設定(タイトル列の設定)
設定する方法は行のときと同じく、[ページレイアウト]タブから、[印刷タイトル]を選択します。表示されたページ設定の画面にて[タイトル列]の入力ボックスで、タイトルにしたい列を指定します。
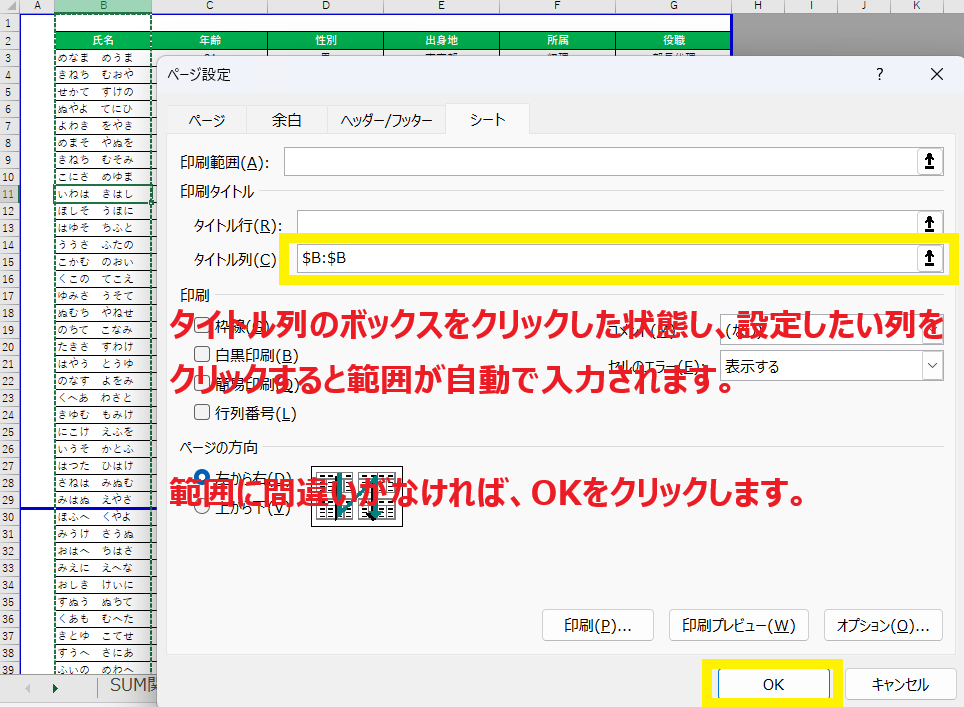

印刷タイトルの設定は、行でも列でもほとんど同じ操作だね。
印刷タイトル設定をする前の印刷プレビュー画面
印刷タイトルを設定した後の印刷プレビュー画像での変化を確認しておきましょう。まずは2ページめの印刷プレビューですが、見出し(ヘッダ)部分が表示されていて、印刷タイトル設定が反映されていることがわかります。
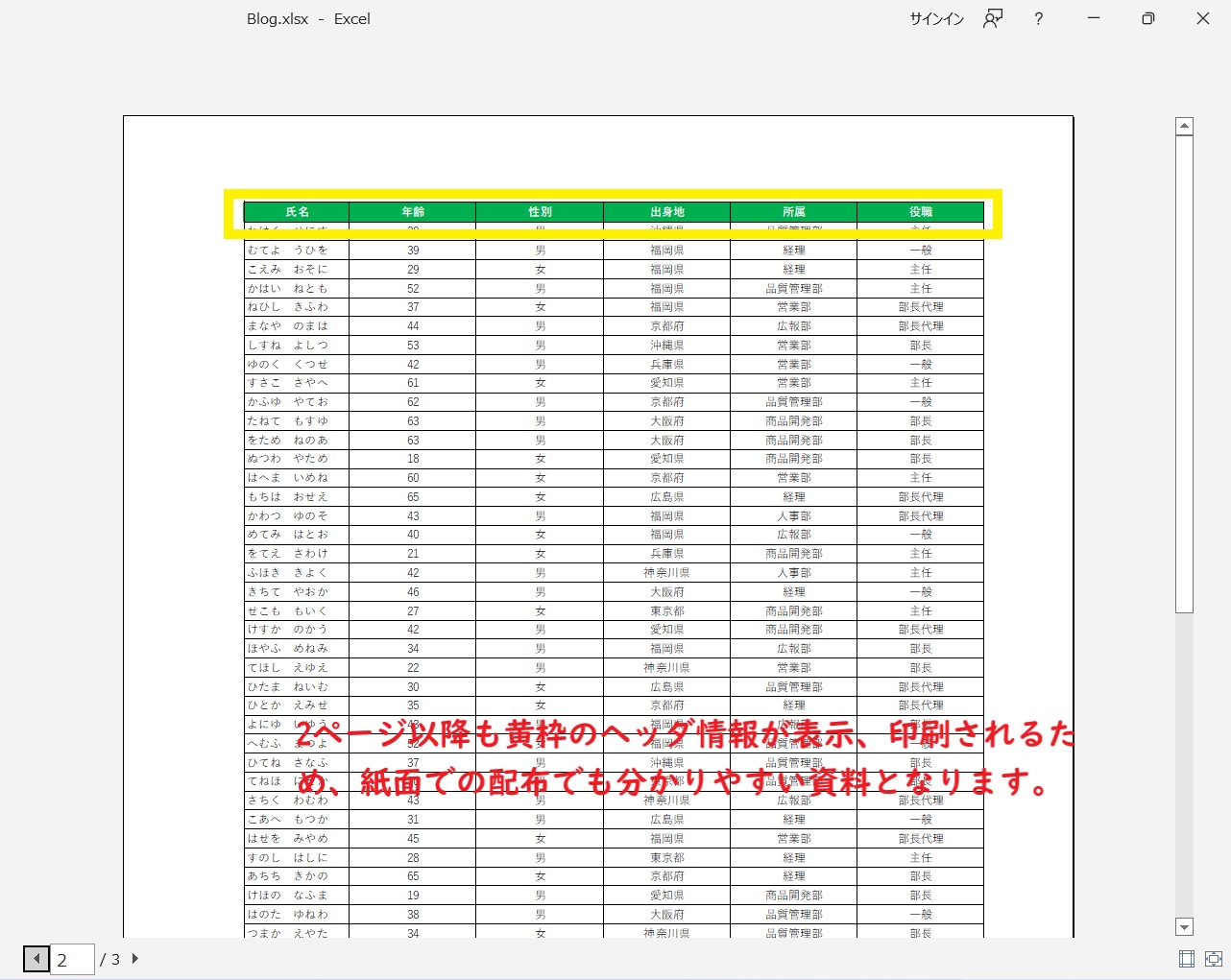
以下は、3ページめの印刷プレビューですが、2ページめと同じく、見出し(ヘッダ)部分が表示されるようになりました。
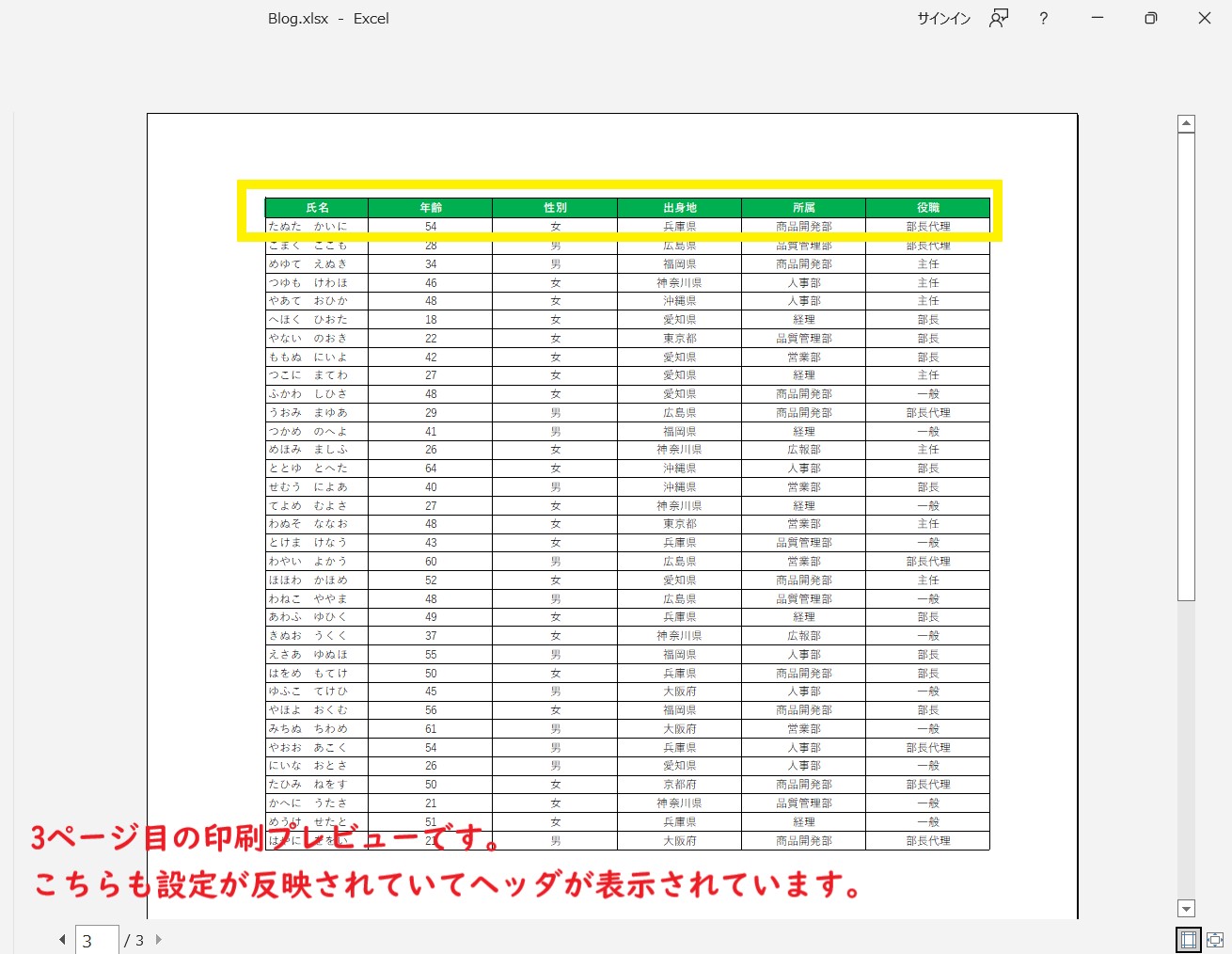

見出しが表示されたから、どのページでもわかりやすいね。
印刷タイトル設定をするときの注意点
印刷タイトルを設定するときの注意点ですが、以下のとおりです。
●印刷タイトルを設定すると、1枚あたりに印刷するデータの数は少なくなる。
●印刷タイトルを設定する行または列は、連続した範囲で指定する。
エクセル・ワード・パワーポイントのオンライン学習
料金負担が安いのになんど見ても追加費用は不要!
安心の環境でしっかりとスキルをつけたいならPCHack
エクセルの便利な関数5選

ここからは、Excelをつかっている人にはぜひ知っておいてほしい関数を5つ紹介します。
どれもカンタンに使えるものばかりですが、誰もが知っている関数も使いかたひとつで便利になったりしますので事務作業にはおすすめです。
関数だと削除してしまう恐れがあると感じている人は、Excelのマクロで自動計算する方法もおすすめです。ここで紹介した関数の一部は、マクロでつくることもできるためこちらの記事で解説しています。
エクセルの便利な関数|SUM関数
言わずと知れた、選択した範囲の値(数値)を合計をしたい時に使う関数です。
指定した範囲を引数として、範囲内のセルの数値をたし算して合計値を返します。
SUM関数の書きかた
結果を表示したいセルに以下を入力します。
=SUM(計算したい範囲)
=SUM(E3:E6)下の画像のE7セルに合計値を表示したいので、E列の3行目から6行目までを計算したい範囲に選択する。
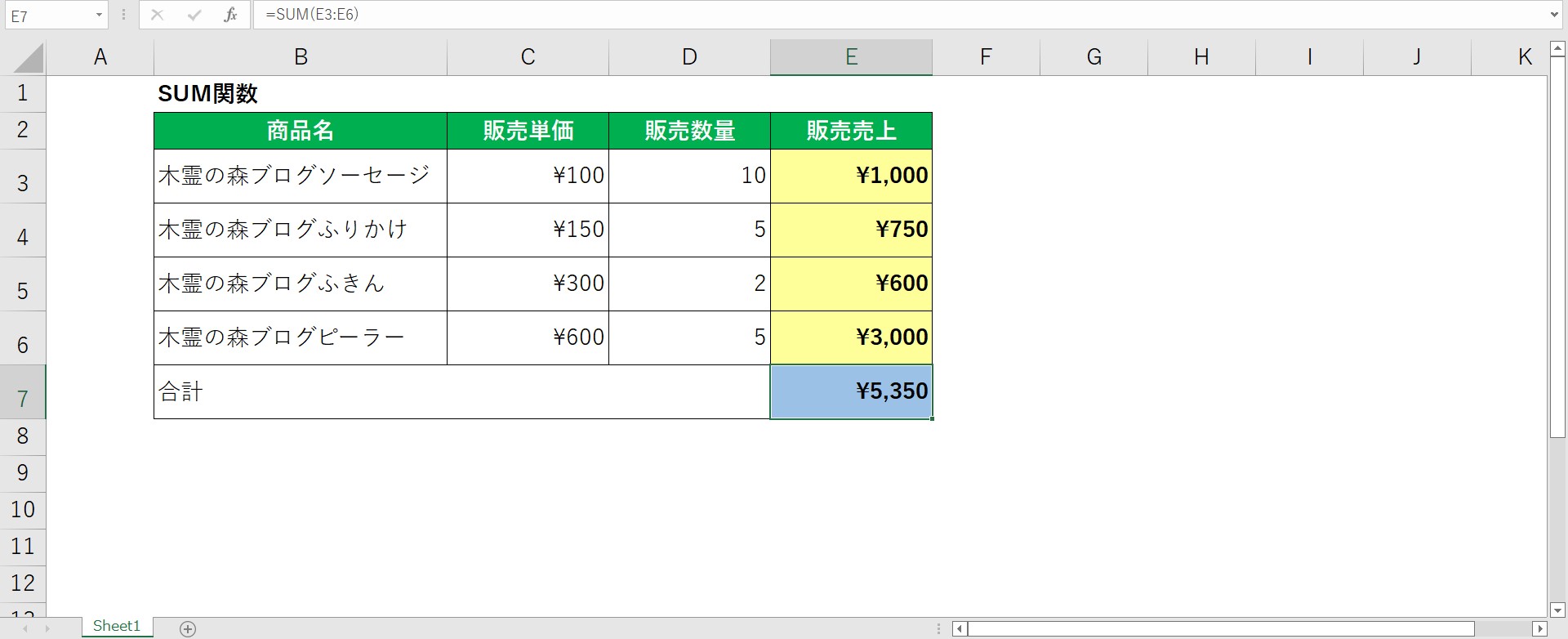

販売売上がたし算されて、合計金額が計算できたよ。
エクセルの便利な関数|IF関数
こちらの関数も、SUM関数と同じくエクセルを日常的につかう機会が多い人は、聞いたことがあるかと思います。
IF関数は、一言でいえば条件によって処理を分岐する関数です。
条件を判定をして、条件に一致したときの処理と、不一致のときの処理を分けたい時に利用します。
IF関数もエクセルではよく使われる関数で、IF関数の中で、さらにIF関数をつかって条件を複雑にすることもできたり、他の関数と組み合わせることで複雑な処理を実現できます。
しかし、最近では『COUNTIF』関数や、『SUMIF』関数など、最初からIF文の要素をもった関数もあり、他の関数と、IF関数を組み合わせるよりもはるかに簡単に数式が書けるので、目的が達成できるのであれば、そちらを使っていきましょう。

IF関数は便利だから、他の関数とくっついたものが作られたのかな。
IF関数の書きかた
結果を表示してほしいセルに以下を入力します。
=IF(条件式,条件に合う場合の結果,条件に合わない場合の結果)
出身地の値が愛知県であるときに、”該当”をセルに表示するIF関数です。
=IF(E11="愛知県","該当","")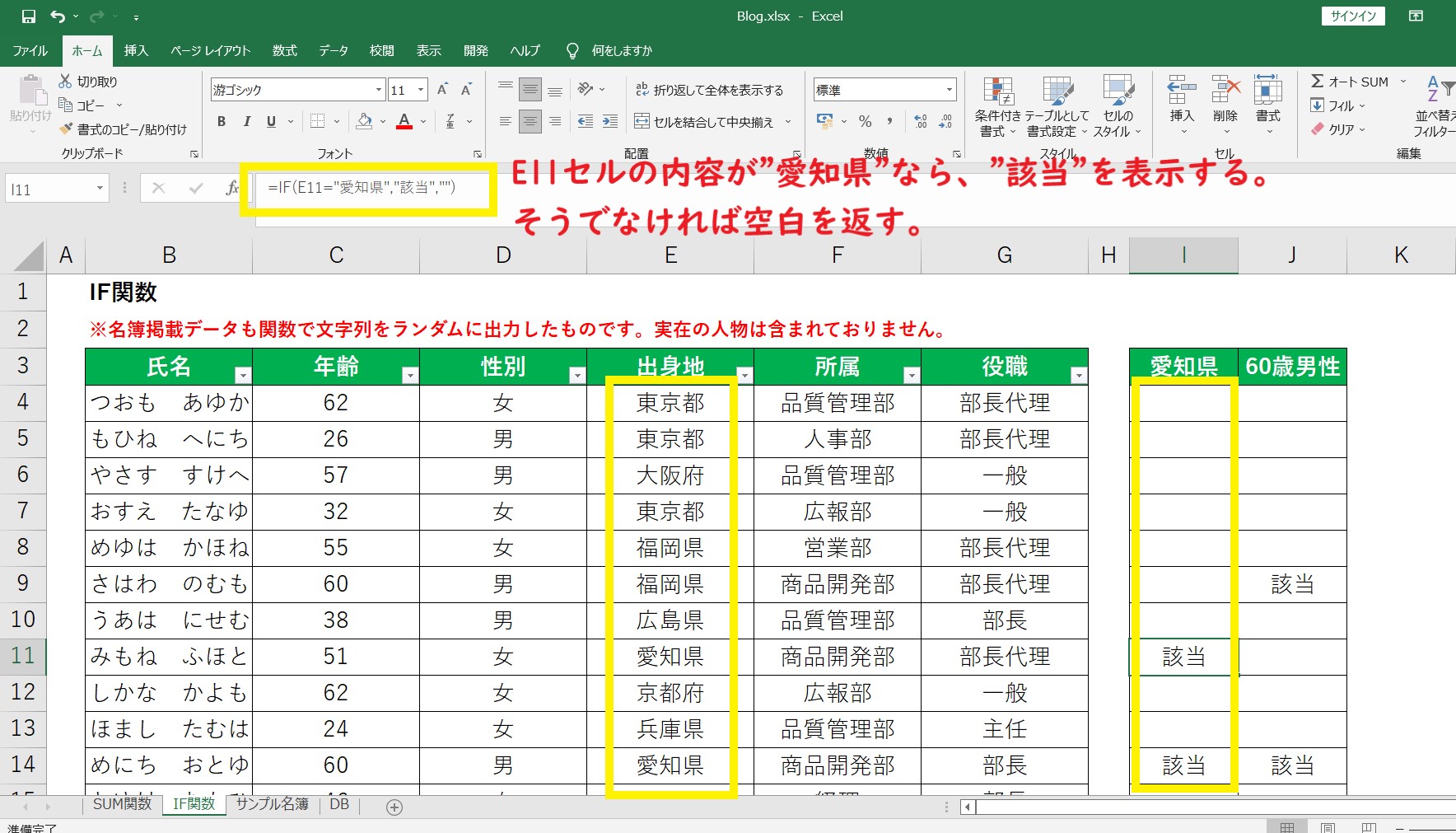
IF関数の数式は、I列のセルに記入します。
画像のI11セルでは、出身地のデータが”愛知県”であるかを判定した結果、一致したため”該当”を表示しています。
条件に不一致となっている行は、空白””が表示されています。
IF関数のなかにIF関数を書いて、年齢が60歳で、性別が男性であれば”該当”を表示する数式です。
=IF(C9=60,IF(D9="男","該当",""),"")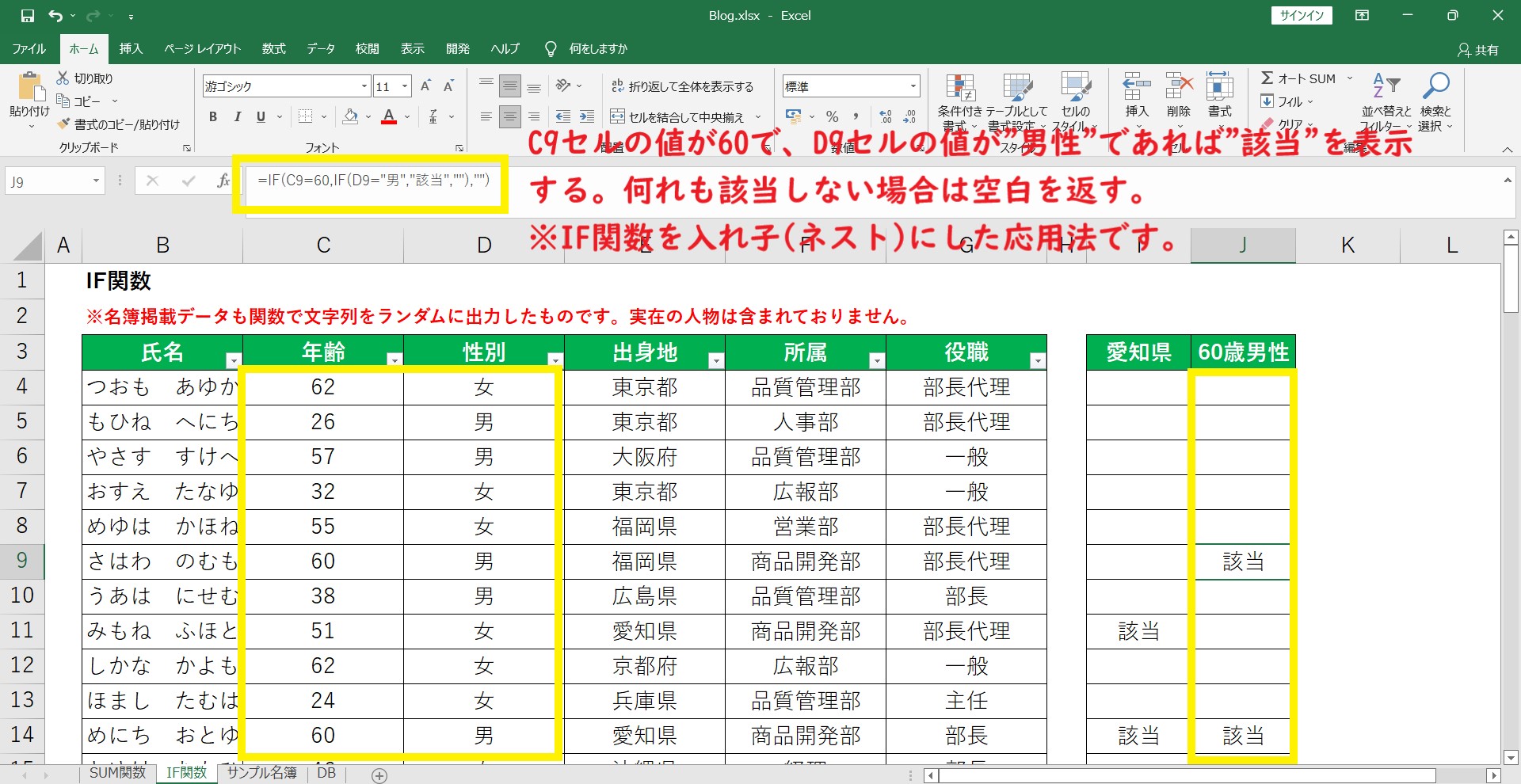
画像のJ列のセルにIF関数の数式を書きます。年齢の値が60であった場合は、性別の値が男であるかを判定します。
どちらの条件にも一致したものだけに”該当”を返します。外側のIF関数では、年齢を判定しており、内側のIF関数では、性別を判定しています。

IF関数のなかにIF関数を入れ子にすることを”ネスト”って呼ぶよ。
IF関数を入れ子に(ネスト)したときの処理イメージ
IF関数のサンプルで紹介した、IFを入れ子に(ネスト)したときの関数のながれをイメージ化したものです。
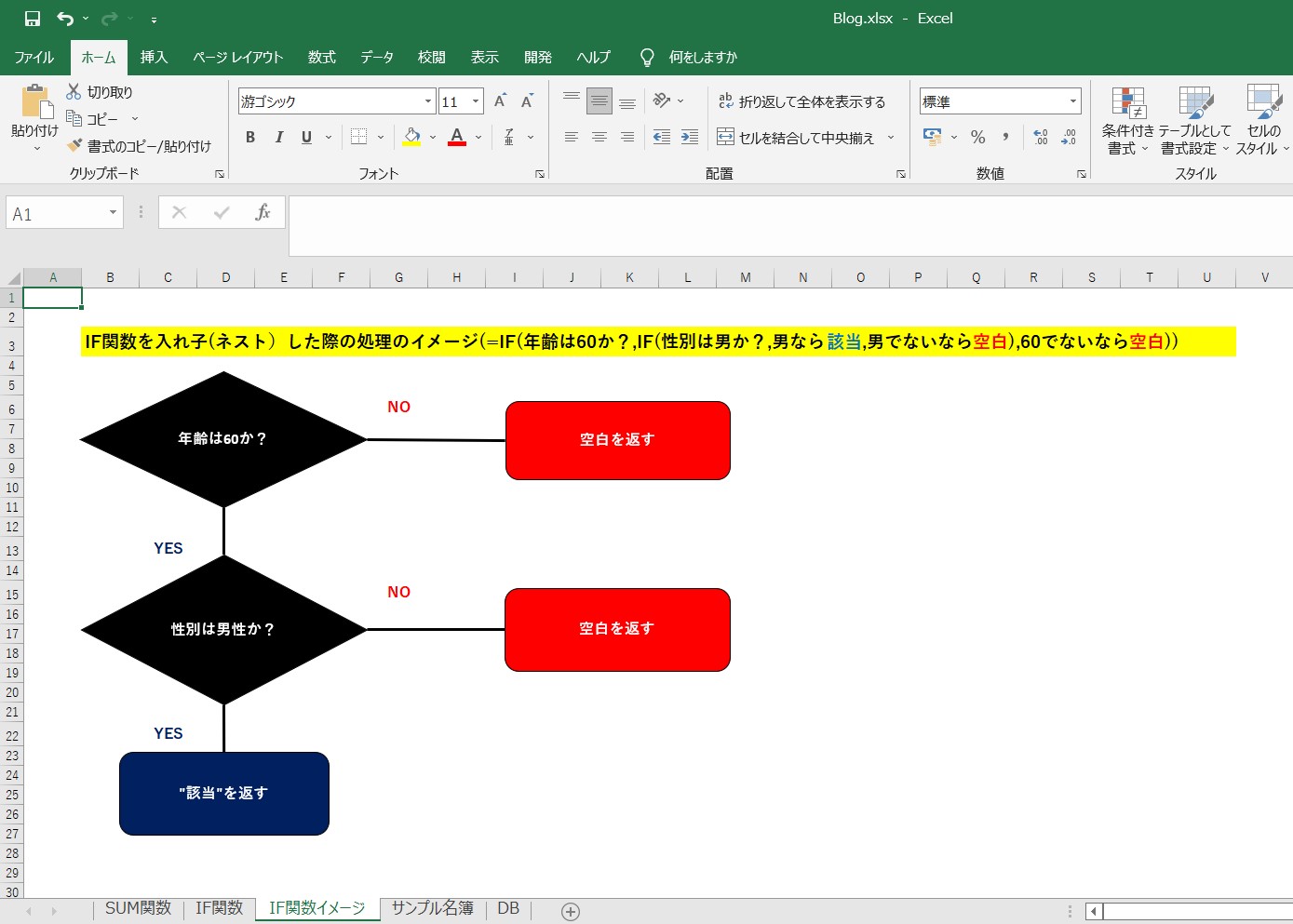
外側のIF関数は、年齢を判定しています。年齢が60歳ではなかったときは、不一致なので空白を返します。年齢が60歳で条件に一致すれば、内側のIF関数で性別が男性であるかの判定をし、すべての条件に一致したものは”該当”を返し、ひとつでも不一致なら空白になります。

複数の条件に一致するような条件にすることができるよ。
エクセルの便利な関数|COUNTIF関数
CONTIF関数は、IF関数とCOUNT関数を足した機能を持っています。
COUNT関数は範囲内のセルに含まれる数値の個数を返します。このCOUNT関数にIF関数を組み合わせたものがCOUNTIF関数で、こちらは範囲のセルで条件に一致する文字列の個数を返します。
例えば、出身地が”東京都”の人が何人いるか。や、所属部署が”営業部”の人数などを返します。
また、すこし応用的な使い方ですが、表にデータを入力する作業で、入力された値が既に入力された値と重複しているかを確認する使いかたとしても利用できます。
COUNTIF関数の書きかた
結果を表示したいセルに以下の数式を入力をします。
=COUNTIF(検索したい対象の範囲,検査値)
出身地の列の中から、東京都である人の人数を求める関数は以下のように書きます。
=COUNTIF($E$4:$E$103,"東京都")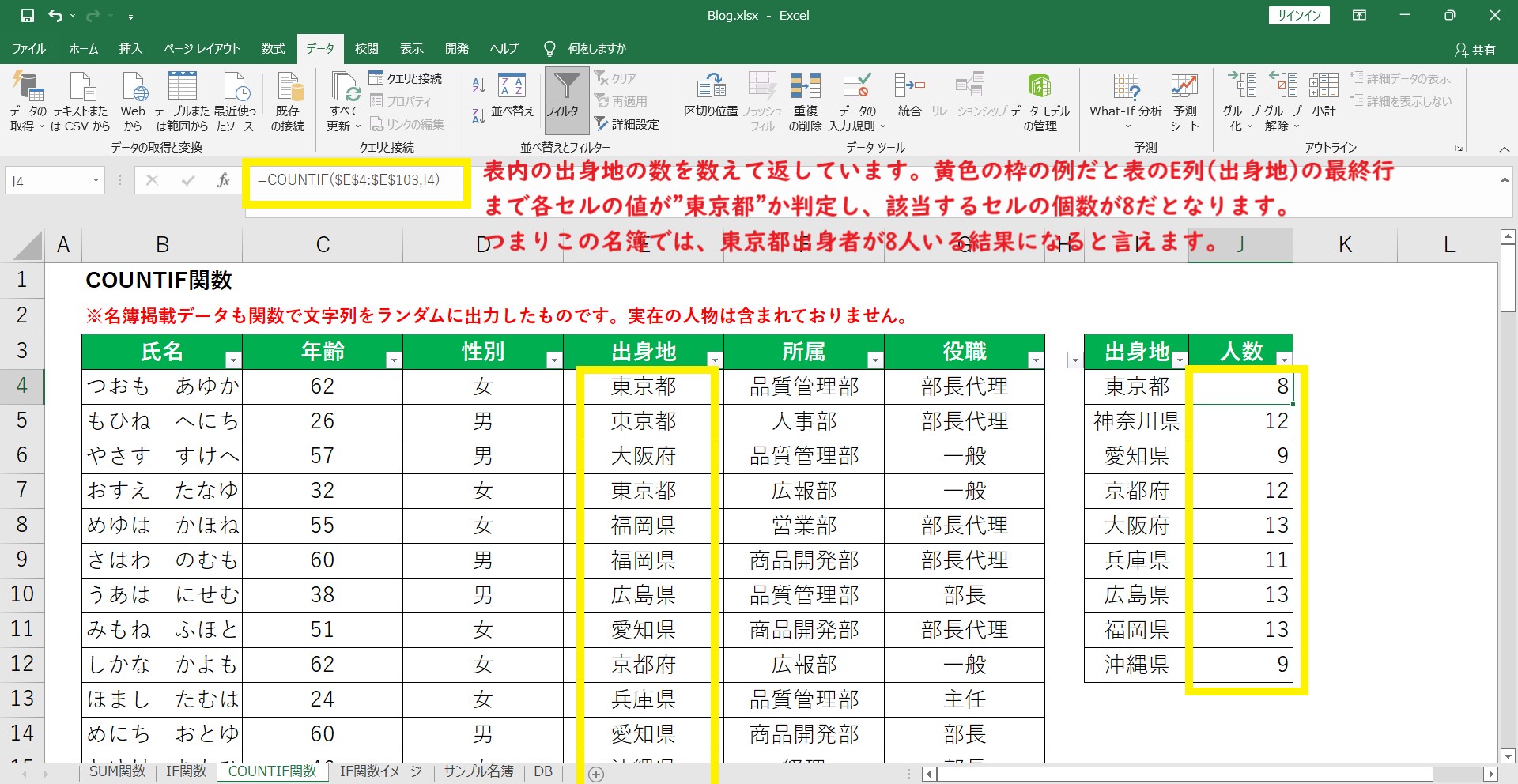
I列とJ列に、各出身地の人数を集計した表を作成してみました。こちらの表のJ列に、各出身地の人数を返していくためには、以下のように書きます。
=COUNTIF($E$4:$E$103,I4)※J4セルに入力した数式は、J12セルまでコピペするとそれぞれの出身地の人数が返ってきます。

表全体のなかから、どれだかの数量があるのか調べられるね。
COUNTIF関数を応用した例
COUNTIF関数をつかって、表にデータを入力する作業で、新たに入力したデータが既に入力されているかの確認ができます。
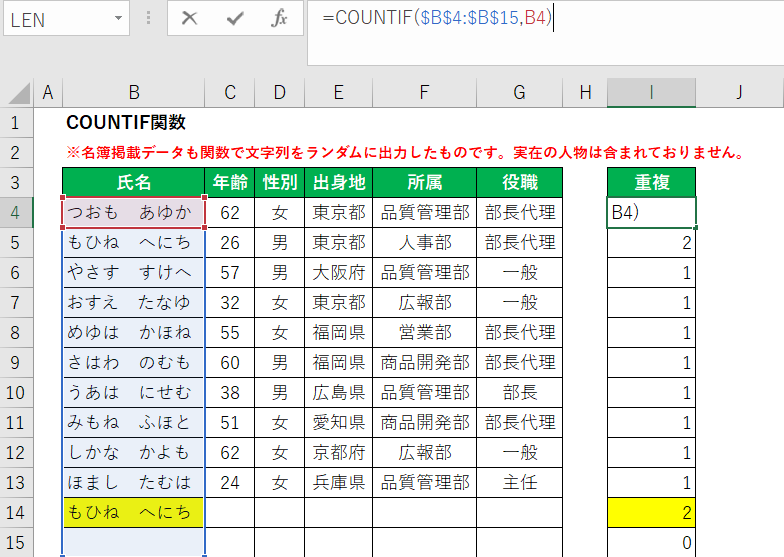
=COUNTIF($B$4:$B$15,B4)こちらの引数の範囲には、B列が指定されています。B列には氏名が入力されていますが、もう一方の引数には、入力された氏名が書かれたセルを指定しています。
つまり、I4セルに入力された数式では、「つおも あゆか」さんが、B列にいくつあるかを返します。
そして、B14セルに「もひね へにち」さんが入力されると、B列に同じ名前が登録されたため、I14セルに”2″が返ってきます。
データの入力作業中に氏名が重複してしまっていることに気づけるので、大量のデータをエクセルの表にしていく作業では、ミスが発生したときの通知がわりにできます。

数式の使いかたで、入力ミスのチェックにも利用できるよ。
エクセルの便利な関数|SUBSTITUTE関数
こちらの関数は、セル内の特定の文字例を、他の文字列に置き換えたい時に使える関数です。
氏名入力セルに「〇〇 〇」さんといった値が入っていたとします。この全角スペースを、半角スペースに置き換えるときなどで使えます。REPLACE関数や、エクセルには関数ではないですが、置換機能と同じことができます。
SUBSTITUTE関数の書きかた
結果を表示したいセルに以下の数式を入力します。
=SUBSTITUTE(検査対象セル,”検索文字列”,”置換後文字列”,[置換対象])
引数のうち、置換対象以外は必ず指定する必要があります。
検査対象セルには、置き換えたい文字列が入っているセルを選択します。検索文字列は置き換え前の文字列を指定し、置換後文字列は置き換えたい文字列を指定します。
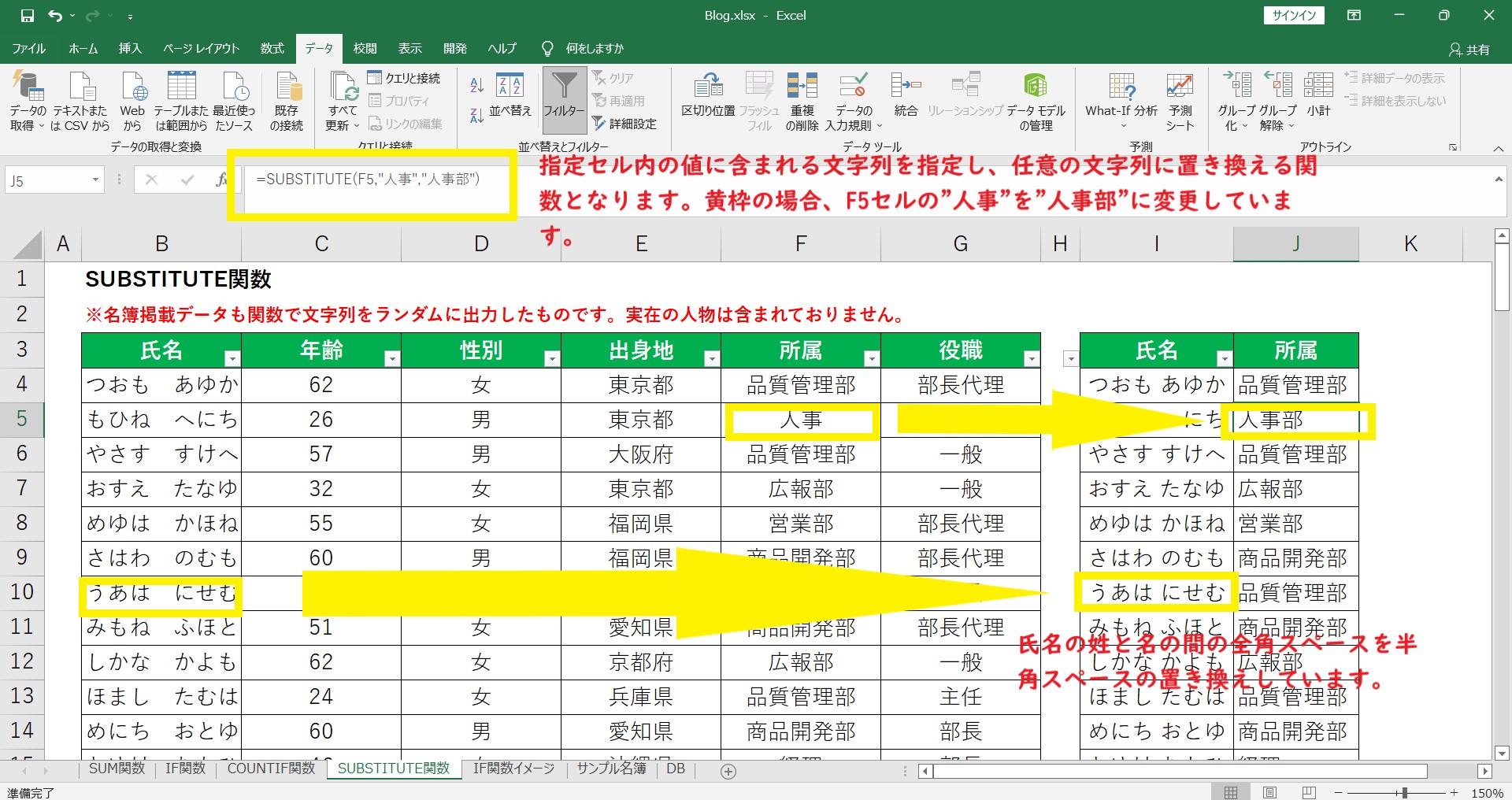
=SUBSTITUTE(F5,"人事","人事部")画像のJ5セルに置き換え後の文字列を表示します。
F5セルに入力されている所属『人事』を『人事部』に置き換える数式です。
=SUBSTITUTE(B10," "," ",)画像のI10セルに置き換え後の文字列を表示します。B10セルに入力されている氏名『うあは にせむ』を『うあは にせむ』に置き換えて表示したい場合の数式です。(※全角スペースを半角スペースに置き換え)

SUBSTITUTE関数は、文字列の置き換えができる関数だよ。
SUBSTITUTE関数の引数で置換対象を指定する
SUBSTITUTE関数の[置換対象]が指定できます。[置換対象]の指定は任意ですが、検索文字列に含まれるどの文字列を置換文字列と置き換えるかを指定します。
ここでは[置換対象]を指定した場合のSUBSTITUTE関数を紹介します。
朝、昼、夜、朝、昼、夜
A1セルに上記のような文字列が入力されているとします。
=SUBSTITUTE(A1,"昼","夕",2)A1セルに入力されいてる文字列から『 昼 』の文字を検索して、『 昼 』を『 夕 』に置き換える数式ですが、置換対象の設定に『 2 』を指定してます。
朝、昼、夜、朝、夕、夜
置換対象に『 2 』を指定していることから、セル内の文字列全体で、2回目にあらわれた『 昼 』を『 夕 』に置き換えることができました。

置換対象を指定すると、何番目に出てきた文字列を置きかえるのかを指定できるよ。
エクセルの便利な関数|INDEX関数とMATCH関数
さいごに紹介したいのが、INDEX関数とMATCH関数の組み合わせたものです。
この2つの関数の組み合わせでできることは、指定のキーワードからデータを取り出す数式として使えます。
例えば、社員一覧表の社員IDを指定のキーワードとすることで、社員IDに一致する社員のデータの氏名や住所など、紐づいた情報を取り出すなどができます。
一部のエクセルユーザーさんは、これを聞いてピンときたと思いますが、これは、VLOOKUP関数と同じ機能としてつかうことができるものです。また、VLOOKUP関数よりも汎用性があるため、VLOOKUP関数の弱点であった、検索キーワードよりも表の左側のデータも取り出せます。

2つの関数を使えば、VLOOKUP関数と同じ機能が実現できるよ。
INDEX関数とMATCH関数を組み合わせた数式の書きかた
結果を表示したいセルで以下の数式を入力します。
=INDEX(表の範囲,MATCH(検索値,検索対象範囲,照合の種類),列番号)
以下の表で、氏名を検索値にして、右側に3名の”年齢“・”出身地“・”所属“のデータを取り出します。
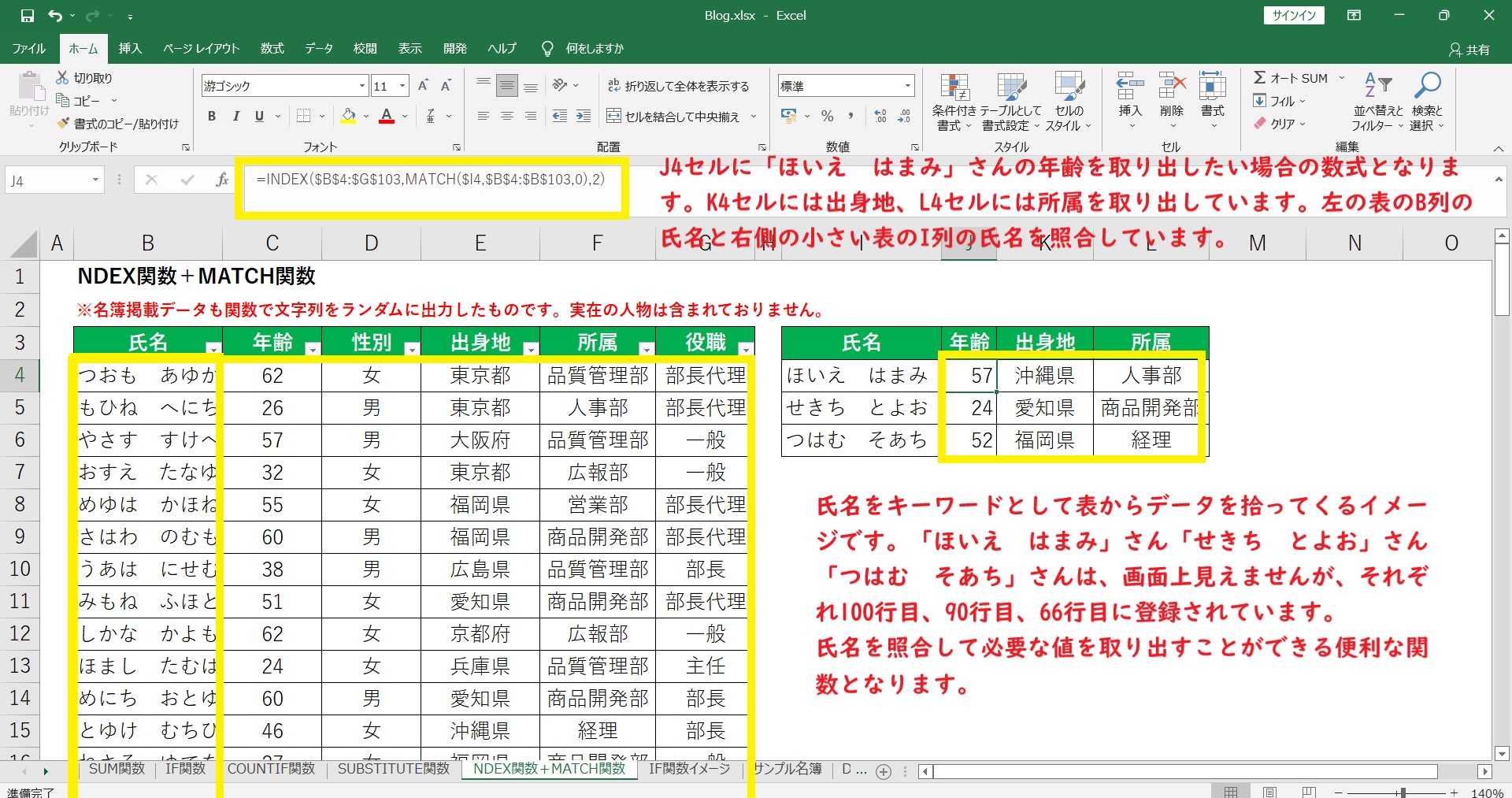
画像のJ4セル、K5セル、L5セルに「ほいえ はまみ」さんの年齢、出身地、所属を取り出したい場合の数式
●年齢を取り出す数式
=INDEX($B$4:$G$103,MATCH($I4,$B$4:$B$103,0),2)●出身地を取り出す数式
=INDEX($B$4:$G$103,MATCH($I4,$B$4:$B$103,0),4)●所属を取り出す数式
=INDEX($B$4:$G$103,MATCH($I4,$B$4:$B$103,0),5正しいデータが取り出させているか、以下の画像ではフィルター機能をつかって抽出します。
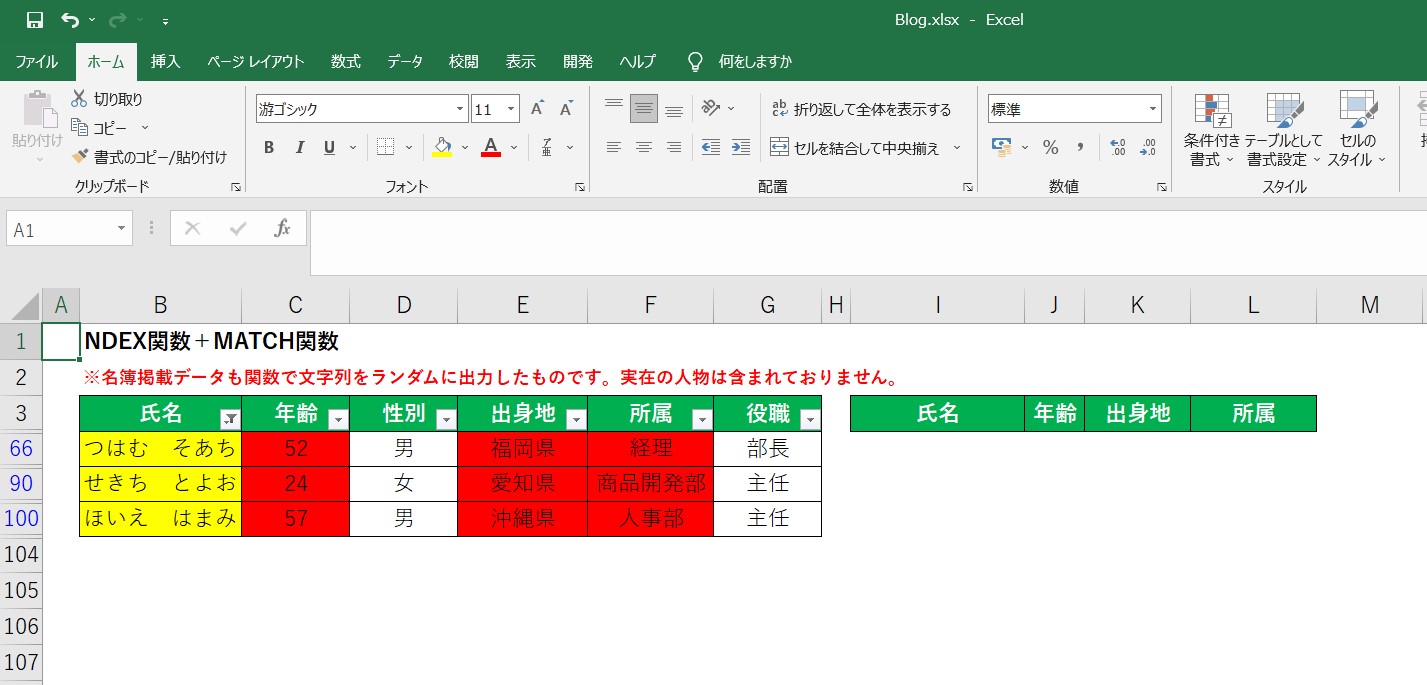
社員名簿の表から、氏名を検索値としてつかってデータが取り出せたことが確認できました。
INDEX関数
INDEX関数
行の番号と列の番号を引数にして、指定された範囲内のセルに入力された値を返します。
=INDEX(表の範囲, 行番号, [列番号])
具体例としては以下となります。
| 氏名 | 性別 | 年齢 |
|---|---|---|
| 社員A | 女 | 24 |
| 社員B | 男 | 32 |
| 社員C | 女 | 29 |
エクセルのワークシートのA1セルからC4セルまで表があると仮定します。これをINDEX関数の引数の検索対象範囲に指定、その他の引数の行番号として『 3 』、列番号として『 2 』を指定します。
=INDEX($A$1:$C$4,3,2)セル範囲($A$1:$C$4)の中から、3行目で2列目の値を返す数式になります。
男
社員Bさんの性別に入力さえた値の『 男 』が返ってきました。

範囲のなかから位置を数字で教えたら、その位置にある値をおしえてくれるんだね。
MATCH関数
MATCH関数
検索対象範囲のセルで指定した検索値を検索し、範囲内の位置を返します。
=MATCH(検索値, 検索対象範囲, [照合の種類])
照合の種類は1、0、-1を指定しますが、省略可能です。省略した場合は、1を指定した場合と同じです。完全一致する値が検索値であるときは、0を指定すると良いでしょう。
MATCH関数で指定した検索対象範囲に、検索値が複数存在していた場合は、最初の値が入力された位置を数値で返します。

何個もみつかっても、最初に見つけた位置の数字を返すよ。
具体例としては以下のとおりです。
| 氏名 | 性別 | 年齢 |
|---|---|---|
| 社員A | 女 | 24 |
| 社員B | 男 | 32 |
| 社員C | 女 | 29 |
エクセルのワークシートのA1セルからC4セルまで表があると仮定します。これをMATCH関数の引数の検索値に『 29 』を指定、その他の引数の検索範囲にはC列を指定、照合の種類は『 0 』を指定します。
=MATCH(29,C1:C4,0)
C列の範囲(C1:C4)の何番目に『 29 』が入力されているかを数値で返す数式です。
4
C列の4行目に29があるため、『 4 』が返ってきました。

検索値と、行や列を伝えると何番目のセルかを数値で教えてくれるんだね。
INDEX関数とMATCH関数はそれぞれ独立した機能を持つ関数となります。
尚、検索値が検索対象の範囲の中で見つからない場合はセルに”#N/A”が返ってきますが、これが気になるようでしたら『IFERROR関数』でエラーの場合に空白を返す処理にすれば問題は解決します。
エラー表示をしたくない時のINDEX+MATCH関数の書き方
(結果を表示してほしいセルで入力する)
=IFERROR(INDEX(表の範囲,MATCH(検索値,検索対象範囲,照合の種類),列番号),””)
|
|
|
「エクセルの3つ便利機能と5つのワークシート関数」まとめ
便利機能3選まとめ
- フィルター
→データの抽出・並び替えなどの機能が使える。 - ウィンドウ枠の固定
→大きな表の更新作業効率を上げたり、他者の入力ミス発生率を下げられる - 印刷タイトル設定
→印刷タイトルを設定することで印刷した表の項目が毎ページにつくようになる
便利な関数5選まとめ
- SUM関数
→セル範囲の数値を足し算する関数 - IF関数
→条件に従って処理を分岐する関数 - COUNTIF関数
→指定の条件のデータ個数を数える関数 - SUBSTITUTE関数
→セル内の特定の文字例を他の文字列に置き換える関数 - INDEX+MATCH関数
→指定のキーワードを用いて別表から任意の値を取り出してくれる関数
さいごに
本ブログの主であるkomoriは、今まで数度の転職をしてきましたが、どの会社に勤めてもエクセルを使っていました。
その度に思うのがエクセルをうまく使えるか、使えないかで作業効率に大きな差が発生しており、とても簡単な作業でもやり方を知らないことですごく苦労している人がいるということでした。
今やワード・エクセルの基本操作はIT分野の企業はおろか、どこの会社の求人票の要件にも記載されているような内容ですし、今後はその基本より一歩抜きんでた人であることが価値あるものとして重宝されていくことは間違いないと言えます。
何より、こういった機能や関数を使いこなせることで得をするのは自分自身であることは言うまでもないですし、エクセルを上手く使える人は、そうでない人と比べてまるで魔法が使えるかの様に素早くかつ正確に作業をこなすことも可能です。
今までエクセルを何年も使ってきた私の経験上、作業の内容次第ではエクセルが使えない人が数時間もかかってしまう作業も、機能や関数が使えるだけで1分~10分でこなせたりすることもあります。
また、いくら作業が早くてもミスが多くなるのであればそれは効率的とは言えませんし、作業の手戻りが発生するようでは問題を先送りにしただけに過ぎずまやかしとなるでしょう。
ですが、私自身も含めてヒトが長時間をかけて行う作業の方がよっぽど間違いや見落としが多くなる傾向があると考えています。
定時前に上司からの指示で処理しないとならなくなったエクセルファイル(表)の更新が、実は『翌日の午前中期限って聞かされて無茶振りじゃない?』って不満でいっぱいの気持ちになり、残業中に鬼の形相でキーボードを強めに打つのをやめにしましょう。
そもそも、エクセルもまた人の手間を省くための便利ツールですし、そのエクセルが有する機能や関数を駆使してスマートに作業を終えて定時退社するも良し、翌日の期限内に涼しい顔をして上司に作業完了を報告するのも良しだと思います。
ここで紹介した機能や関数が、エクセルを使って作業をしている人を良い意味で苦労から解放することにつながれば嬉しいので是非活用してみてください。
はじめてのアフィリエイトならA8.netが断然おすすめ
コダマのもりブログはにほんブログ村に登録しています。
ブログの記事が役に立ったと感じて頂けたら、フォローお願いいたします。






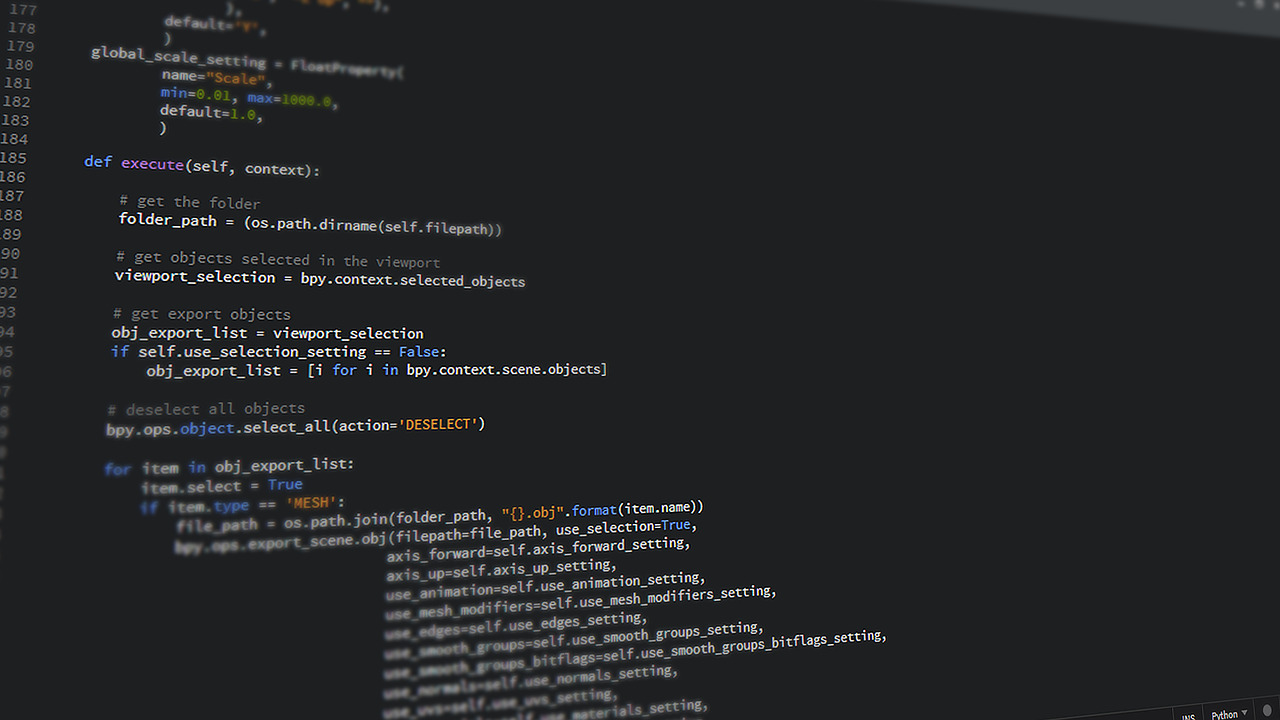
コメント