エクセルVBAに限らず、プログラミングをする人にとって一部のコードを実行しないようにすることをコメントアウトと言います。VBAでは、文頭に(‘)シングルクォーテーションを書くことで対象の行をVBAのプログラムコードではなく、プログラムとして読み取られないようにコメントとして残すことができます。
この記事では、VBAのコードを書く開発環境であるVBEで特定の行をコメントアウトする方法と、複数行を一括でまとめてコメントアウトを設定・解除する方法を紹介します。効果的なコメントアウトを行うことで、後でコードを見返したときや、第三者からコードの読みやすさが向上することなどのメリットがあります。

コメントアウトを使うことで読みやすいコードを書けるようになるよ。
エクセルVBAでコメントアウトをする目的について
プログラミングをコメントアウトをする目的としては以下のようなものがあります。
- コメントアウトの付近に書いたプログラムコードの説明やメモを書く
- コードのテストやデバッグを行う
- プログラムコードを一時的に無効化や保留をする
エクセルVBAでコメントアウトをするメリットについて
プログラミングをコメントアウトをする効果としては以下のようなものがあります。
- コードの可読性や理解度を高める
- コードのエラーやバグを防ぐ
- コードの改良や修正を容易にする
オンラインスクールで現役エンジニアのサポートがあるテックアカデミーがおすすめ。
スキマ時間に学べて仕事も保証。必ず副業、始められます。まずは無料でプログラミング体験
VBE画面でコメントアウトを設定・解除する方法
VBE画面でVBAのコードをコメントアウトするときに、指定の行のみをコメントアウトする方法と複数行を一括して設定・解除する方法をそれぞれ紹介します。
なお、複数行のコメントアウトを一括して実行するには、事前にアイコンを表示しておくと便利ですので、VBE画面でコメントブロックアイコンや非コメントブロックアイコンが表示されているかご確認ください。
アイコン画像や表示方法は次で紹介していきます。

VBE画面の起動方法がわからない人は以下の記事を見てね。
VBEを起動する方法は以下の記事を参考にしてください。
VBE画面にコメントアウトの設定アイコン・解除アイコンを表示する
VBAでコメントをする方法は大きく分けて2つあります。
それぞれ行でコメントアウトを設定する場合、コメントアウトしたい行の文頭に(‘)シングルクォーテーションを書くことでコメントが可能です。また、コメントアウトを解除する場合は、文頭の(‘)シングルクォーテーションを削除すれば非コメントアウト状態に戻すことができます。
続いて、複数行を一括してコメントアウトする方法ですが、VBE画面にてツールバーの[編集]メニューが表示されている場合は、コメントブロックと非コメントブロックのアイコンをクリックすることでコメントアウトの設定と解除が実行できます。
設定方法は簡単で、コメントアウトしたい行をマウスやキーボードでまとめて選択して、コメントブロックアイコンをクリックすると選択範囲がコメントブロックされます。また、同じ手順で非コメントブロックアイコンをクリックするとコメントアウトが解除されます。
![VBEのツールバー[編集]のメニュー画像](https://kodamanomori.com/wp-content/uploads/2023/08/VBE_CommentOut_menu-1.jpg)

左側がコメントブロック(設定)・右側が非コメントブロック(解除)ボタンだよ。
VBEの画面上にツールバーの[編集]メニューが表示されていないときは
VBEの画面上にツールバーの[編集]メニューが表示されていない場合は、画面上の[表示]から[ツールバー]を選択して、[編集]にチェックをつけた状態にするとメニューが表示されます。
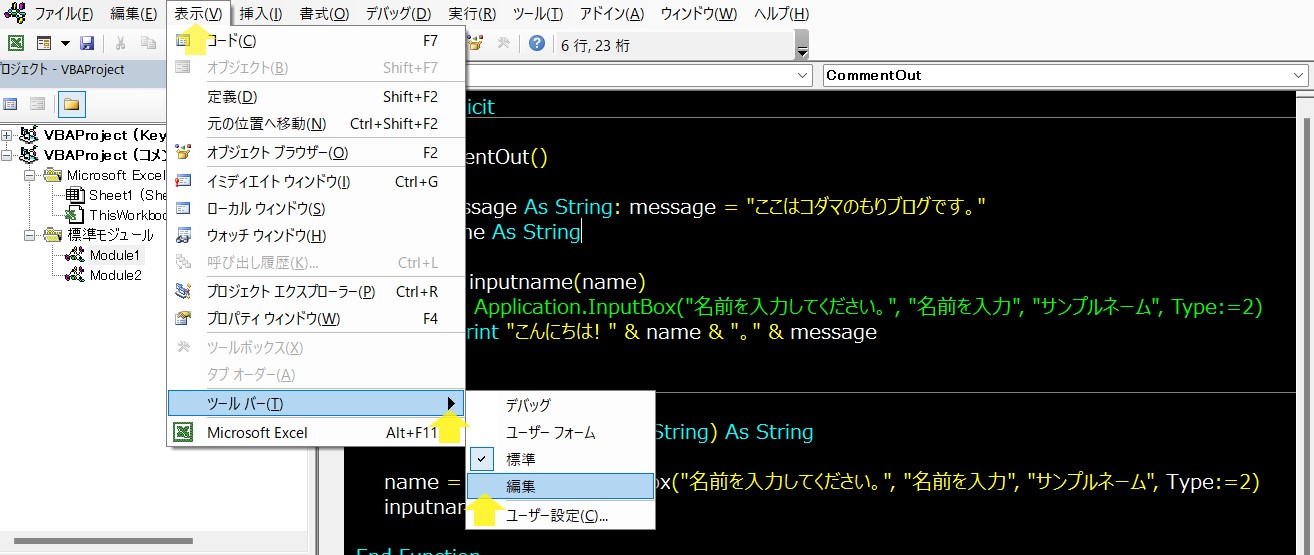

コメントアウトの使用頻度は高いから、表示する設定にしておくと便利だよ。
VBAコードでコメントアウトを一括で設定・解除する方法
複数行を選択してコメントアウトを設定・解除する方法ですが、こちらで掲載している動画の手順で設定が可能です。
コメントアウトした結果がわかるように、以下のサンプルコードを使って確認してみます。
サンプルマクロ
Option Explicit
Sub CommentOut()
Dim mojiretu As String
mojiretu = "おはよう!"
Debug.Print mojiretu
mojiretu = "こんにちは!"
Debug.Print mojiretu
mojiretu = "こんばんは!"
Debug.Print mojiretu
mojiretu = "おやすみ!"
Debug.Print mojiretu
mojiretu = "お疲れ様でした!"
Debug.Print mojiretu
End Sub
変数[mojiretu]を宣言して、文字列を変数に代入後にデバッグプリントで表示する。改めて別の文字列を代入してデバッグプリントで表示する。をくり返すだけのシンプルなマクロです。
実行結果
おはよう!
こんにちは!
こんばんは!
おやすみ!
お疲れ様でした!
変数[mojiretu]に代入された文字列(あいさつ文)を順番に表示しています。
VBAコードをコメントアウトを一括で設定する(コメントブロック)
ツールバーの[編集]から以下のコメントブロックアイコンをクリックしてください。

コメントブロックアイコンをクリックして、選択した範囲をコメントアウトします。その後、マクロを実行するとコメントアウトした部分はマクロとして実行されなくなるため、イミディエイトウィンドウには”おはよう!”のみを表示します。
実行結果
おはよう!
VBAコードをコメントアウトを一括で解除する(非コメントブロック)
ツールバーの[編集]から以下の非コメントブロックアイコンをクリックしてください。

非コメントブロックアイコンをクリックして、コメントアウトを解除します。その後、マクロを実行しています。イミディエイトウィンドウに表示される結果がコメントアウトをする前の状態に戻ります。

まとめてコメントアウトを設定・解除する方法はバッチリだね。
コメントアウトの一括設定・解除をさらに手軽にする方法として、ショートカットキーに登録する方法があります。ショートカットキーへの登録方法は本記事のさいごで紹介しています。
VBAコードでコメントアウトを個別の行で設定・解除する方法
複数行を指定する手順もあれば、それぞれの行に対してコメントアウトを設定・解除する方法もあります。方法はコメントアウトしたい行の文頭に(‘)シングルクォーテーションを書くだけです。
サンプルコードをつかって指定の行をコメントアウトしてマクロを実行してみます。
サンプルマクロ
Option Explicit
Sub CommentOut()
Dim mojiretu As String
mojiretu = "おはよう!"
Debug.Print mojiretu
'mojiretu = "こんにちは!"
Debug.Print mojiretu
mojiretu = "こんばんは!"
Debug.Print mojiretu
mojiretu = "おやすみ!"
Debug.Print mojiretu
mojiretu = "お疲れ様でした!"
Debug.Print mojiretu
End Sub
11行目のコードをコメントアウトするため、行の文頭に(‘)シングルクォーテーションを書きました。(‘)シングルクォーテーションはShiftキーを押しながら、7キーを押すことで入力できます。
この状態でサンプルコードを実行した結果を見てみましょう。
おはよう!
おはよう!
こんばんは!
おやすみ!
お疲れ様でした!
11行目の[mojiretu = “こんにちは!”]がコメントアウトされたことで、変数mojiretuの値が更新されなくなりました。そのため、おはよう!が2回表示される実行結果になりました。
ショートカットキーでコメントアウトを一括設定・解除する方法
ここまでで個別に指定した行と、複数行のコメントアウトを一括で設定・解除する方法を紹介してきました。さいごにコメントアウトをさらに簡単にするための方法として、ショートカットキーで利用する方法を紹介します。
プログラムをコーディングをする上で、コメントアウトをする操作を少しでも簡単にしたい人はこちらの方法で、ショートカットキーにコメントアウト機能を登録することをおすすめします。

ショートカットキーで利用するには事前の登録が必要なので紹介するね。
コメントブロック・非コメントブロックをショートカットキーに登録する
ここからはコメントブロックと非コメントブロックをそれぞれショートカットキーに登録していきますが、それぞれのショートカットキーは以下のようにします。
| ショートカットキー | 機能(機能概要) |
|---|---|
| Alt + / | コメントブロック(コメントアウトを設定する) |
| Alt + ¥ | 非コメントブロック(コメントアウトを解除する) |
ショートカットキーの登録手順
まずは、VBEの上部で右クリックをし、ユーザー設定をクリックします。
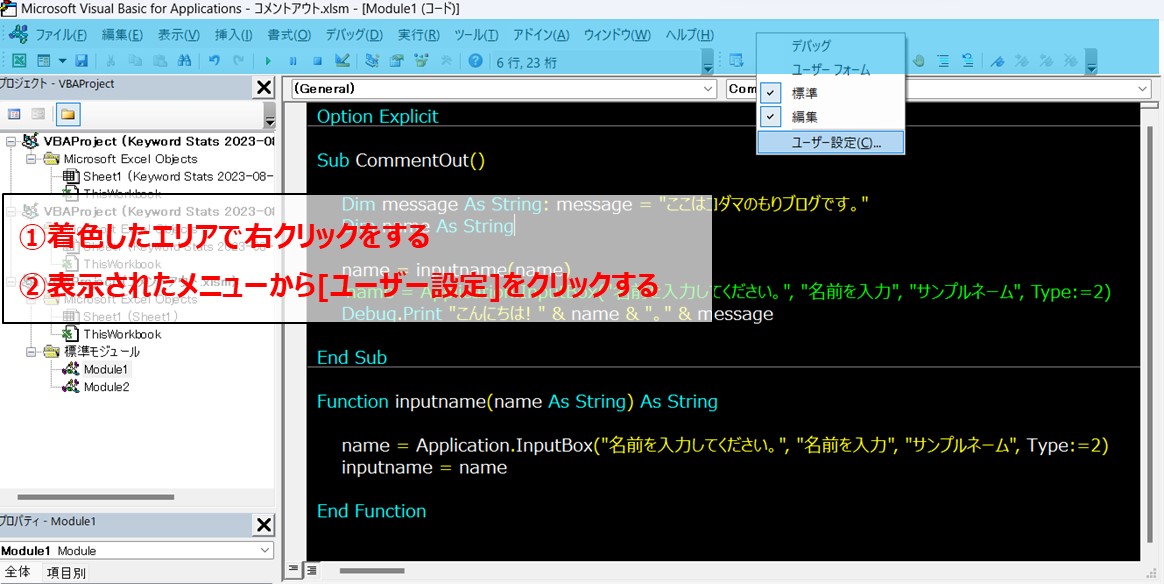
つづいて、ユーザー設定のメニューにてコマンドタブを選択した状態にします。その状態のまま画面上部にあるツールバーのコメントブロックアイコンまたは、非コメントブロックアイコンをクリックします。
ユーザー設定メニュー内の[選択したボタンの編集]がクリックできるようになります。
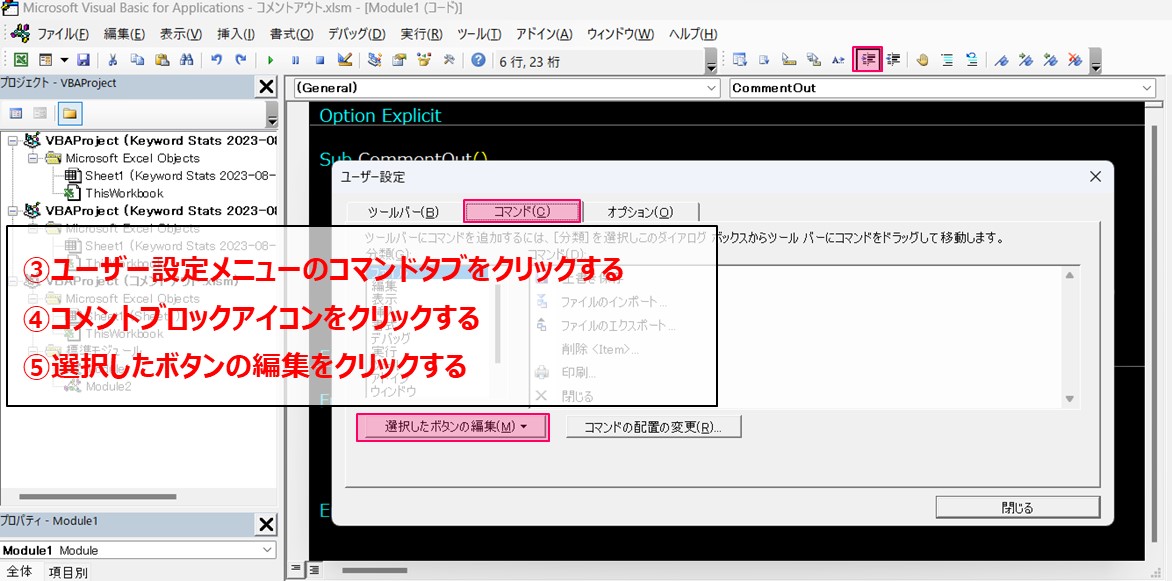
[選択したボタンの編集]をクリックすると表示されるリストメニューで、[名前]の右側にある入力欄があります。初期値だと”コメントブロック”などが表示されていますが、削除して(&/)を入力します。
さらに、[イメージとテキストを表示]の左側に✅をつけます。
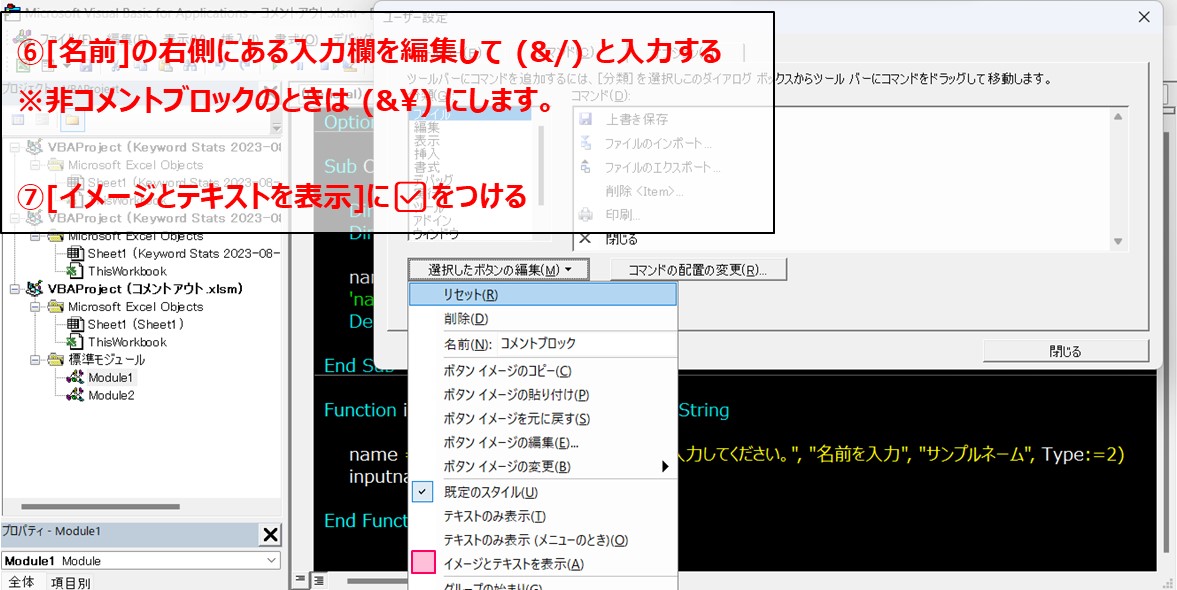
すべての設定が完了したら、ツールバーのコメントブロックアイコンと非コメントアイコンの右側に以下の画像のように表示されます。

この状態になればショートカットキーの登録は完了しています。
あとは、VBEのコード入力画面でコメントアウトの設定・解除したい箇所を選択して、ショートカットキーに指定した、Alt + / または Alt + ¥の操作をすれば、コメントアウトの設定・解除が実行されます。

一度ショートカットキーに登録してしまえば、簡単に設定・解除ができるね。
コメントアウトを一括でまとめて設定・解除する方法まとめ
この記事では、VBAのプログラムコードを書くときにコメントアウトする方法を解説しました。
コメントアウトは、プログラムやマクロを作るときに残しておくことで、コードの修正やアップデートが発生したときに重要な手がかりとして残せます。なぜなら、適切なコメントアウトが残せるようになれば、プログラムやマクロの全容の理解がとてもスムーズになり、それらの理解がしやすいと言うことは修正や改良をしやすいものにするからです。
さいごにこれまで解説した内容をまとめておきます。
コメントアウトをする目的
- 付近のプログラムコードを説明・解説したりする
- プログラムをテストする際に一時的に無効化したり保留するため
コメントアウトをしたときのメリット
- コードの可読性があがり理解がしやすくなる
- コードのエラーやバグを予防する
- コードの修正や改良をしやすくする
コメントアウトをする手順
- 1行だけコメントアウトするときは、行の先頭にシングルクォーテーションを書く
- まとめてコメントアウトの設定・解除をするときは、コメントブロックアイコン・非アイコンを利用する
- さらに便利で簡単に使うには、ショートカットに登録する方法もある

コメントアウトを上手く使えることでコードがすごく読みやすくなるよ。
今回はここまで。
|
|
|
コダマのもりブログはにほんブログ村に登録しています。
ブログの記事が役に立ったと感じて頂けたら、フォローお願いいたします。









コメント